What Happens When AI has Read Everything
The AI systems have read, analyzed, and digested the entire collective knowledge of humanity. What happens when AI has read everything?

You can use Chromecast to cast Hulu from your PC or laptop to your TV. Here's a step-by-step guide on how to set it up.
With the help of Chromecast, her can stream your favorite TV episodes and movies on a broader screen. It is a plug-and-play tool that does not require tangled connections or a complex setup. You may use Chromecast to stream videos from the internet or play music on your TV if you have a PC or laptop.
You can follow the instructions in that article to install Chromecast on your computer or laptop. The Google Chrome browser must be installed on your computer or laptop, and you must first check that it has a reliable internet connection. Next, attach your Chromecast device to the HDMI port on your TV. Once these prerequisites have been satisfied, you can use Chromecast to stream your favorite content to your TV. We'll provide you with step-by-step directions.
Table of contents [Show]

Chromecast is an affordable device and an excellent way to bring smart connectivity to any television. Chromecast is a device that allows streaming content from different platforms, such as Netflix, YouTube, and other streaming apps. Chromecast connects to a television's HDMI port and pairs it with various devices, such as smartphones, laptops, and tablets, using WiFi.
Users can cast their content on the television screen by tapping the 'Cast' icon on the streaming platform or using the Google Home app to integrate Google Assistant commands into their Chromecast. With Chromecast, there is no need to store the content, as it streams directly from the internet to the television. Additionally, Chromecast supports a wide range of content providers and can be used by multiple devices simultaneously, making it a perfect solution for those who want to stream media wirelessly with ease.
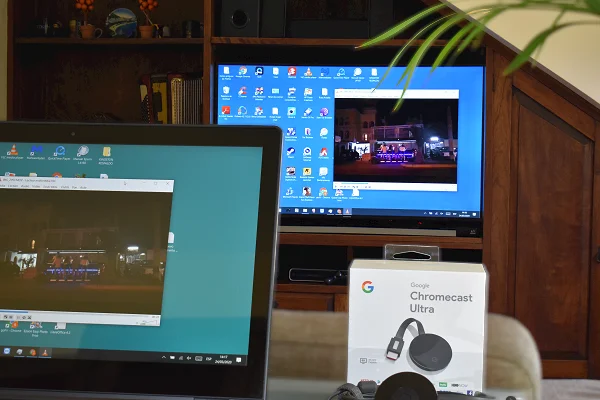
Chromecast has revolutionized the way we consume media. It allows for seamless streaming of media content from her PC or laptop to her television. Chromecast is a versatile device that enables you to enjoy your media content on all your devices, and its setup on your PC or laptop takes just a few simple steps to start streaming right away. Using Chromecast on your PC or laptop is relatively easy.
First, ensure her computer and Chromecast are connected to the same WiFi network. Then, install the Google Chrome browser and the Google Cast extension. Once these are installed, go to the website or video you want to stream and press on the emit icon in the top right area of the screen. A list of available tools will appear; select your Chromecast, and the content will start streaming on your TV.
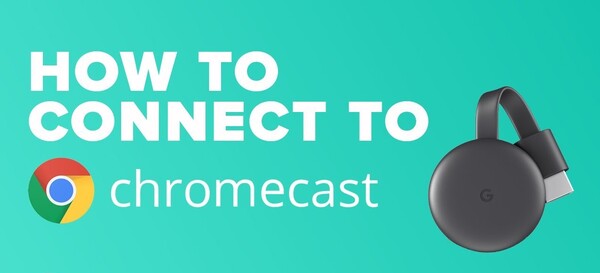
Google Chromecast installation is comparatively easy. The Chromecast must first be powered on and plugged into the HDMI port on her TV. After turning it on, you must connect her smartphone or tablet to a WiFi network like the Chromecast. Then, on your device, download and launch the Google Home app. You'll next be prompted to configure your Chromecast by choosing it from the app's menu and doing so while paying attention to the on-screen prompts.
Once everything is set up, she can use compatible apps like Netflix, YouTube, or Hulu to cast content from her phone or tablet to her TV. It's crucial to remember that not all content can be released, and not all apps are compatible with Chromecast. But overall, setting up Chromecast is a quick and hassle-free process that can bring much value to your TV viewing experience.

Chromecast is a tool that provides fast and effortless streaming of your favorite shows, movies, and music to your TV. However, can you use Chromecast on your laptop or desktop? By installing Google Chrome and the Chromecast extension, you can stream media from countless websites, including Netflix, Hulu, and YouTube, among others, right from your desktop or laptop to your TV. This is particularly handy if she needs a smart TV or your TV is in a room with a nearby streaming device.
Setting up Chromecast on your computer is straightforward, resulting in a seamless streaming experience. You can use your computer to control playback and even adjust the volume settings on your TV, giving you the flexibility to watch your favorite content most conveniently. Try it and enjoy the benefits of Chromecast on your laptop or desktop computer.

Using Chromecast Without a WiFi Network is still possible with specific mobile devices. For example, an Android phone with mobile data can create a wireless hotspot. Connecting the Chromecast to this hotspot provides the necessary WiFi network and allows streaming. However, this process uses the phone's data plan, which can quickly eat up data allowances, especially when streaming video. Another option is an Ethernet adapter for Chromecast. This accessory lets users connect the Chromecast to an Ethernet cable, providing a wired internet connection without needing WiFi.
This solution is suitable for users with a wired internet connection available but does not have a WiFi network. Finally, some older versions of Chromecast have a built-in ability to connect to a mobile device for streaming. This method is more flexible than having a local WiFi network, but it's still an option for people who want to use Chromecast without a WiFi network.

You must follow these steps to use her Chromecast device with a laptop or desktop. First, connect her Chromecast to your TV and ensure it's connected to your computer's WiFi network. Next, open a Google Chrome browser window on your laptop or desktop and press the three dots in the top right corner. From there, select "Cast" and choose the device you want to cast to.
You can launch your entire desktop or just a specific tab on Chrome. Once you've selected what you want to throw, you're ready to go. Your Chromecast will mirror your web browser and display content on your TV. You can also use the cast button on mobile apps like Netflix and YouTube to cast to your TV. Using your Chromecast device with your laptop or desktop is an easy way to stream and enjoy content on a larger screen.
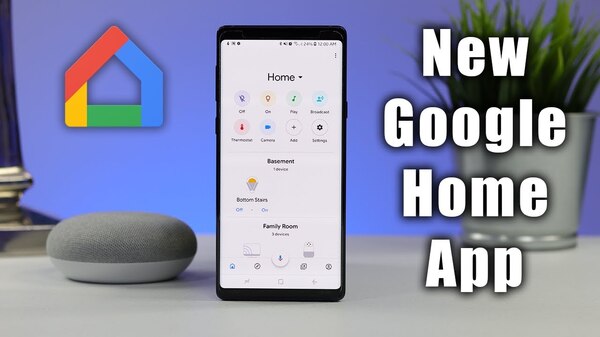
You must first check that your Chromecast device is successfully connected to your TV and the same WiFi network as her mobile device to use Chromecast on her mobile device with the Google Home app. Then get the Google Home app from Google Play or the App Store. To add a new device, open the app and bug the "+" in the top left corner. To connect your Chromecast to your network, choose "Set up device" and follow the on-screen directions.
Open the desired app, such as Netflix, Spotify, or YouTube, and tap the cast button once your Chromecast is connected. After choosing it from the available devices list, your video or musical selection will begin playing on your Chromecast device. You can also use her device as a remote control to tune the volume and playback settings. With Chromecast and the Google Home app, enjoying your favorite data on the big screen is easy.
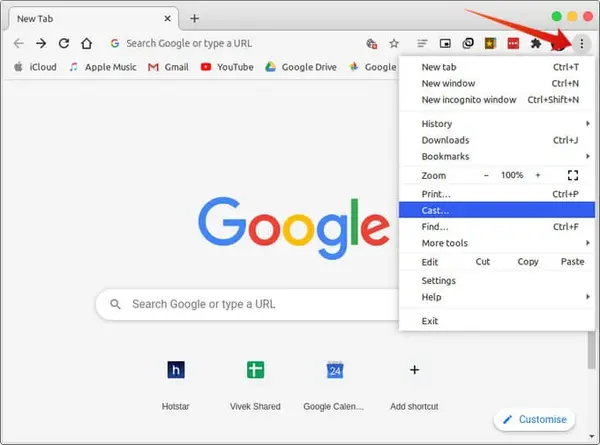
If you frequently use Chromecast to stream content to your TV, add the Cast button to your Chrome toolbar for easy access. To do so, first, ensure your Chromecast and Chrome are updated to the latest versions. Then, open Chrome and click the three vertical dots in the top right area to open the menu. Click "Cast" and then click the gear icon in the window's proper place.
Under the "Cast to" section, select "Cast desktop" and enable the "Show Cast button" toggle. The Cast button should now appear in your Chrome toolbar, allowing you to stream content from your device to your TV. Remember that only some websites support casting, so you may only sometimes see the Cast button appear on specific sites. She can add the Cast button to your Chrome browser and streamline your streaming experience with a few clicks.
Chromecast is a tool that provides fast and effortless streaming of your favorite shows, movies, and music to your TV. Chromecast is a plug-and-play device that allows users to stream videos online or play music on their TV. It connects to a television's HDMI port with various WiFi devices. Chromecast is a versatile device that allows for seamless streaming of media content from PC or laptop to TV, and its setup on PC or laptop takes just a few simple steps. Using Chromecast without a WiFi Network is still possible with specific mobile devices. Chromecast with a laptop or desktop is an easy way to stream and enjoy content on a larger screen.
Chromecast is available on all platforms, including Chrome OS, Windows, Mac OS X, and Linux. There are no specific hardware requirements in order to install or use the Cast button. However, casting video from a tab of your Chrome browser has specific requirements depending on your chosen quality settings.
Make sure the Chrome browser is up to date. Make sure your laptop/computer is connected to the same Wi-Fi network as your Chromecast device. The Cast button is in the overflow area. If you have multiple extensions on your browser, the Cast button may be shown in the button overflow area.
All Chromecast devices require a TV with High-bandwidth Digital Content Protection (HDCP) 1.3 or higher built-in. HDCP 2.2 is required to support 4K content. Most televisions that are 5 years old or newer and have HDMI ports will have at least one port that supports HDCP 2.2.
"But Mabel must have taken my place!" the pigeon exclaims. "What is the purpose of the small door?" I'll make an effort to express myself.
The AI systems have read, analyzed, and digested the entire collective knowledge of humanity. What happens when AI has read everything?
If you want to withdraw your Coinbase account to your PayPal account, you've come to the right place. Follow these simple steps, and you'll have your money quickly.
Don't know how to make text move in CapCut? Check out this quick and easy guide that will show you how to make your text move in CapCut in no time!


