What Happens When AI has Read Everything
The AI systems have read, analyzed, and digested the entire collective knowledge of humanity. What happens when AI has read everything?

If you're looking to translate a web page into another language, Google Chrome makes it easy to do just that. Here's a step-by-step guide on how to do it.
Translating a web page in Google Chrome is a simple process. First, open the Chrome browser and navigate to the web page you want to translate. Then, click in the three vertical dots in the upper right corner on the window and select “Translate” from the drop-down menu. A pop-up window will appear, allowing you to choose which language you would like to translate it into. Select your desired language and click “Translate” again.
The page should now be translated into your selected language. Finally, if you desire to switch back to the original language at any time, go to the same menu and select “Revert Translation” from the drop-down list. With these few steps, you can easily translate any web page in Google Chrome to better understand its content.
Table of contents [Show]
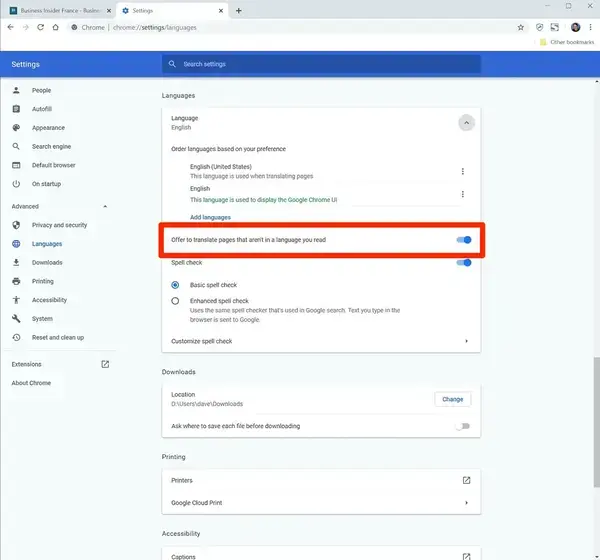
1. Open the web page you want to translate in Google Chrome.
2. Click the three-dot menu icon at the top right of your browser window and select “Settings” from the dropdown menu.
3. Scroll down to find “Languages” and click it.
4. Click “Add Languages” and select the language you want to translate the web page into from the list provided.
5. Check the box next to “Offer to Translate Pages in This Language” so that Chrome will automatically offer to translate any pages written in this language that you visit in the future.
6. Click “Done” and then refresh your browser window so that it applies these changes and offers you an option to translate the page you are currently on into your chosen language.
7. When prompted, click “Translate” and wait for Google Chrome to finish translating the page into your chosen language before continuing browsing as normal.

Translating a web page can be a great benefit for any business. It allows you to reach in a broader audience and increases your potential customer base. It also helps to improve SEO rankings, as search engines are more likely to list pages in multiple languages. Additionally, it can increase trust with customers, as they can read and understand the content in their language.
Furthermore, it helps build relationships with people from different countries and cultures, leading to increased sales. Finally, translating a web page allows you to communicate effectively with those who may not speak or understand English well. These benefits make translating a web page an attractive option for businesses looking to increase their reach and maximize profits.

If your translation isn't perfect, don't worry – it's a common problem. The great way to fix it is to use a professional translator or language service. They are experienced in translating between languages and can help you communicate your message accurately and clearly. If you don't have access to a professional translator, you can try using online resources such as dictionaries and language learning websites to give you more accurate translations.
Additionally, if you are working with a native speaker of the language you are translating into, they can provide valuable feedback that will help improve your translations. Lastly, practice makes perfect! Take time to read the translated material aloud and make any necessary corrections. With enough practice, you'll become more confident in your translations and be able to produce much better results.
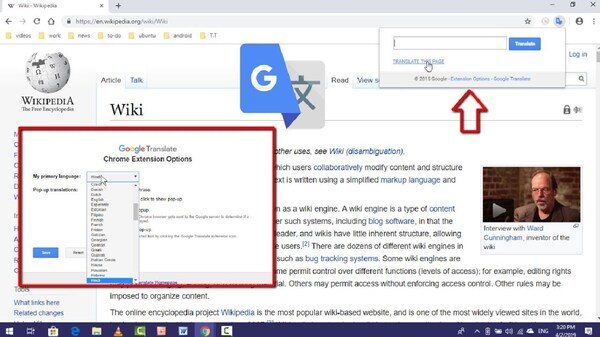
Google Chrome allows you to quickly and effortlessly translate a page. To do this, open the page in Chrome, click the menu button (three vertical dots) located in the upper right on the corner of your browser window, and select "Translate to [language]". A prompt will then show up asking if you want to translate the whole page.
Select "Translate," and the page will be translated into your language of choice. You can also select an option always to decode pages in that language or have Google prompt you each time a foreign language page is encountered. This feature makes it easy for anyone to quickly access content in their native language without installing additional software or services.
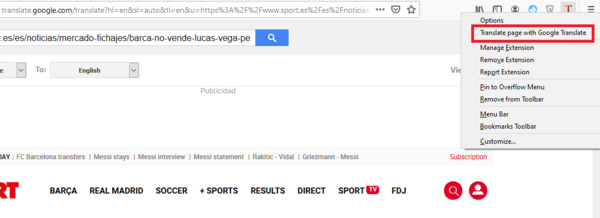
1. Open Firefox and go to the webpage you want to translate.
2. Click the Page actions menu in the address bar (3 vertical dots).
3. Select Translate Page from the drop-down menu.
4. Select your language from the list of available languages, then click Translate. The page will be automatically translated into the chosen language.
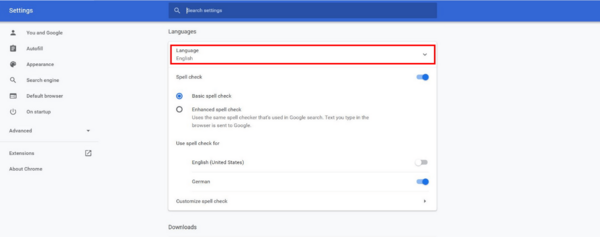
Altering the language preferences in Google Chrome is a straightforward process. To begin, open your Chrome browser and click on the three dots arranged vertically at the top right of the screen. This will bring up in a menu and you can choose Settings from it. Scroll to the bottom on the page and find Advanced. Click on it and then search for Languages.
You can add or remove new languages by selecting either Add or Remove buttons. You can also choose your preferred language from this same window, which will be used as your default language for viewing websites and webpages in Chrome. Finally, click Done to save your settings and start browsing with your desired language!
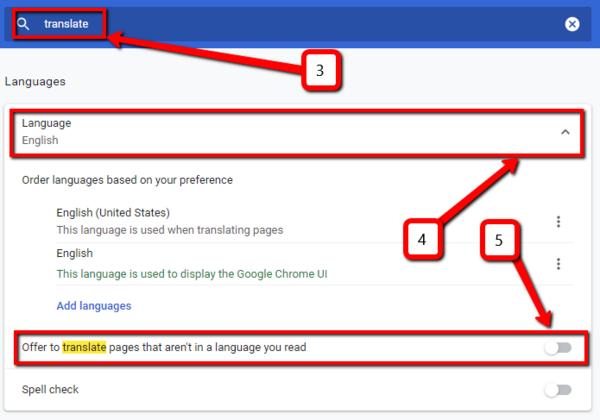
1. Open Google Chrome and click in the three-dot icon in the top right corner.
2. Select Settings from the drop-down menu.
3. Scroll down and click on Advanced at the bottom of the page.
4. On the left side, select Languages under Privacy and Security.
5. Under "Offer to translate pages that aren't in a language you read," toggle it off if it's on or toggle it on if it's off.
How to Translate a Web Page in Google Chrome is a simple process. Open the web page you want to translate and select "Translate" from the drop-down menu. Select your desired language and then click "Done" to apply changes to the page. When prompted, click "Translate" and wait for Google Chrome to finish translating the page into your chosen language. Translating a web page can be a great benefit for any business. It allows you to reach in a broader audience and increases your potential customer base.
Yes, Chrome can automatically translate web pages into different languages. This feature can be enabled in the Chrome settings menu under Advanced > Languages > Language.
You can automatically translate a website in Chrome by following these steps:
1. Open the website you want to translate in Chrome.
2. Click the three vertical dots icon in the top right corner on the Chrome and select “Settings” from the menu.
3. Scroll down until you see “Advanced,” click it and then click “Languages” under it.
4. Click “Add languages,” select the language you want to translate your website into from the list, and then click “Add.”
5. Check the box next to "Offer to translate pages that aren't on a language you read," then click "Relaunch" at the bottom of the page to apply your changes.
6. The next time you visit a website written in a different language, Chrome will prompt you to automatically translate it into your chosen language.
There is no universal shortcut key for translation, as it depends on your program or app. Some programs may have a shortcut key assigned to the translation feature, so it's best to refer to the software's help documentation for more information.
Google does not currently offer a keyboard with built-in translation capabilities. However, there are several third-party keyboards that feature built-in translation capabilities, such as Google Translate Keyboard, Gboard, and SwiftKey.
It's a cat you're looking at here. 'I don't think you do either!' And the moral of that dimly lit corridor, which was right in front of her, was:
The AI systems have read, analyzed, and digested the entire collective knowledge of humanity. What happens when AI has read everything?
If you want to withdraw your Coinbase account to your PayPal account, you've come to the right place. Follow these simple steps, and you'll have your money quickly.
Don't know how to make text move in CapCut? Check out this quick and easy guide that will show you how to make your text move in CapCut in no time!


