What Happens When AI has Read Everything
The AI systems have read, analyzed, and digested the entire collective knowledge of humanity. What happens when AI has read everything?

Are you tired of sending static images on Snapchat? Want to add gifs some pizzazz to your snaps? Well, you're in luck! This blog post will show her how to send gifs on Snapchat.
Sending gifs on Snapchat is easy! All you need to do is open the app and click the yellow button at the bottom of your screen. Then, go to the “Stickers” tab in the top right corner. From there, you can easily search for a gif or browse through the categories. Once you find one that you like, tap on it and it will be sent directly to your conversation with a friend. You can also save gifs to your favorites list so that they are easier to find when you want to send them in the future. Sending gifs on Snapchat adds an extra touch of fun and excitement to conversations!
Table of contents [Show]
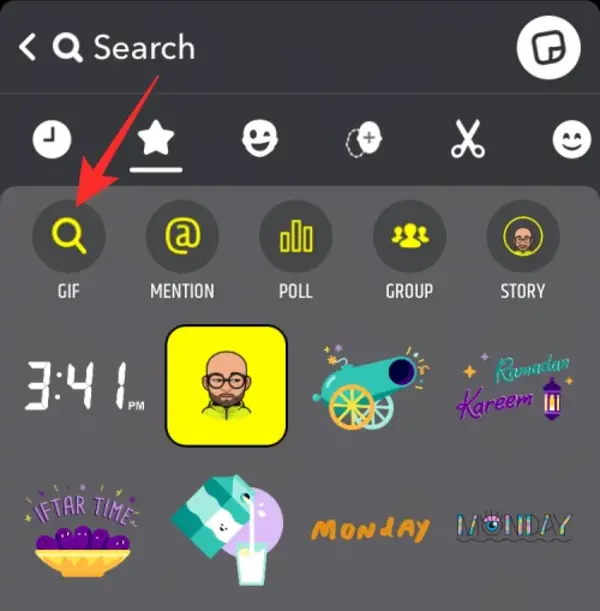
GIFs are a fun way to add star and flair to your Snapchats. While there is no built-in feature to send GIFs on Snapchat, you can use a few creative workarounds. With some creativity and effort, you can send GIFs that will make your friends laugh and want to keep the conversation going.
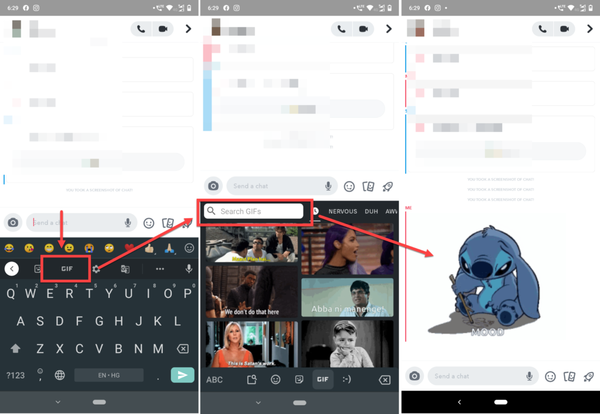
To send a GIF on Snapchat, ensure that you have the modren app installed on her iPhone or Android device. Then, open a conversation with the person or people you want to send GIFs to.
Tap the "Stickers" icon in the top-right corner of the screen. Then, tap the "GIF" option. Some popular GIFs appear on your screen; you can tap the "Search" table at the top to search for a specific GIF.
Once you've found the perfect GIF, tap it and then tap the "Send To..." button in the bottom-left corner of the screen. From here, select who you want to send the GIF to and then tap "Send."
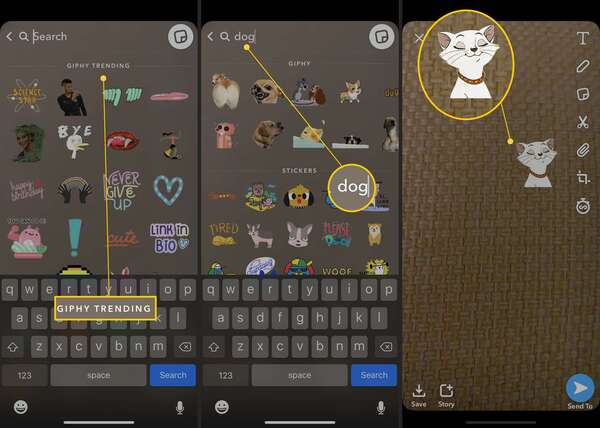
Sending a Snapchat GIF on an Android and ios users device is simple and easy. First, open the conversation you want to send the GIF to. Next, tap the smiley face icon in the lower-left corner of the chat window. This will lead up a menu of different options; select “GIF” from this menu. A library of GIFs will appear; you can search for specific GIFs, browse through categories like “Popular” and “Trending” or use the hashtag search. Once you’ve found your desired GIF, tap it to attach it to your message and hit send! You can also add gifs stickers or text to your many Snapchat GIFs before sending it off. Sending a GIF is sure to make gifs to your friends laugh and brighten their day - so why not give it a try?
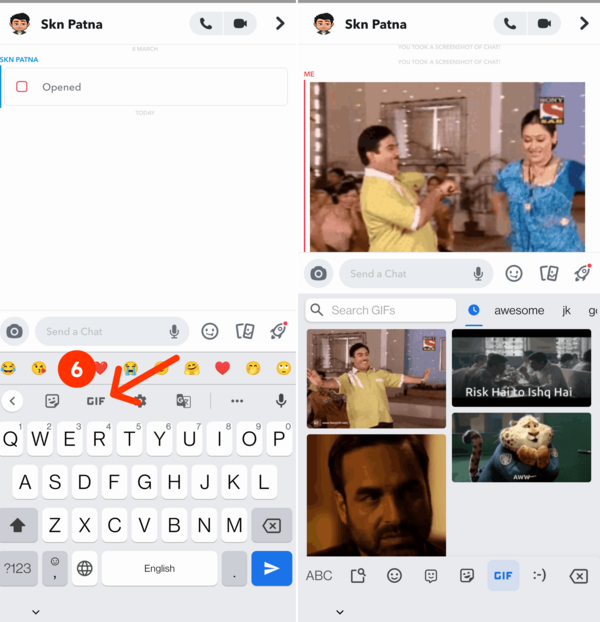
Sending GIFs on Snapchat Messages on Android devices is easy and fun. First, click the Snapchat app and tap the message button located in the lower-right corner of the screen. Once you are in the Messages tab, select a contact or group from your contacts list to whom you like to send a GIF. Tap the smiley face icon located at the key left corner of your screen. A list of available GIFs will appear. Select one that you would like to share an existing gif with your friend(s) and press ‘Send’. That's it! You have successfully sent a GIF through Snapchat Message on your Android or ios device. Enjoy!
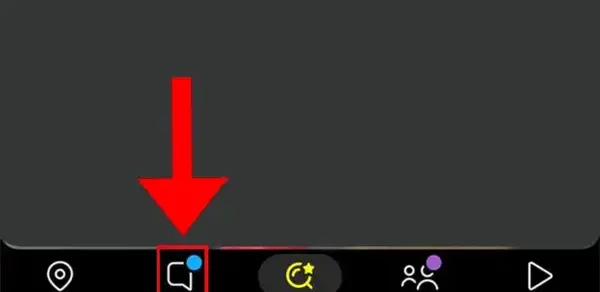
1. Open the Snapchat app on her iOS device and tap on the keyboard chat icon at the bottom of the screen.
2. Select the person you like to send a GIF to, or start a new conversation with someone.
3. Tap on the emoji icon in the text box at the key of the screen and choose “GIF” from the list of options.
4. Search for a GIF using keywords or browse through categories like Trending, Reaction and Funny.
5. Once you have found a GIF that you would like to send, simply tap on it to add it to your message.
6. Tap on the blue arrow button next to the GIF to send it off to your friend!
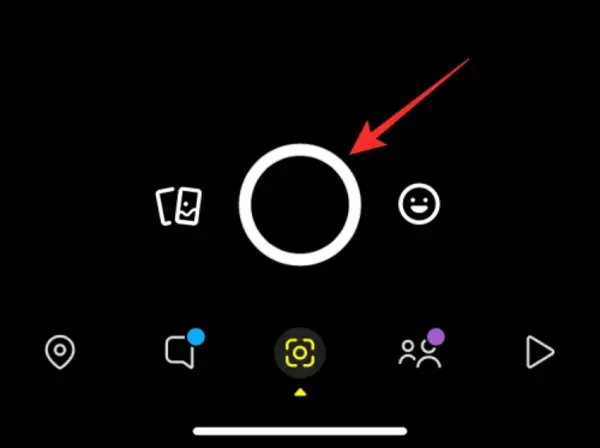
Sending GIFs on Snapchat from your Camera Roll is a best way to add some fun and creativity to your snaps. To do this, first open Snapchat and log into your account. Then, tap the smiley face icon in the top right corner of the main camera screen. This will bring up a library of GIFs you can use, but if you want to send one from your Camera Roll, select the 'Photo' tab at the top of the screen. From here, you can choose any GIF that you have saved in your Camera Roll gifs and send it directly from Snapchat. If you don't have any saved yet, simply search for a GIF online and save it to your Camera Roll before sending it via Snapchat.
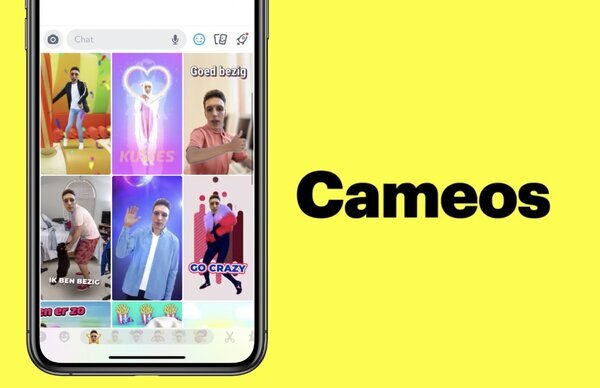
GIFs are a fun way to communicate with friends and family, and you can now create your GIFs on Snapchat. With this new feature, you can take a short video and turn it into a GIF that you can share with your friends. Here’s how to do it:
1. Open Snapchat and swipe right to go to the Stories screen.
2. Tap the Create Story button at the top of the screen.
3. Select the Camera Roll icon in the bottom left corner.
4. Select the video that you like to turn into a GIF.
5. Tap the Pencil icon on the top right corner.
6. Draw on your video or add a filter, if desired.
7. Tap the Save button in the bottom left corner.
8. Your video will now be saved as a GIF!
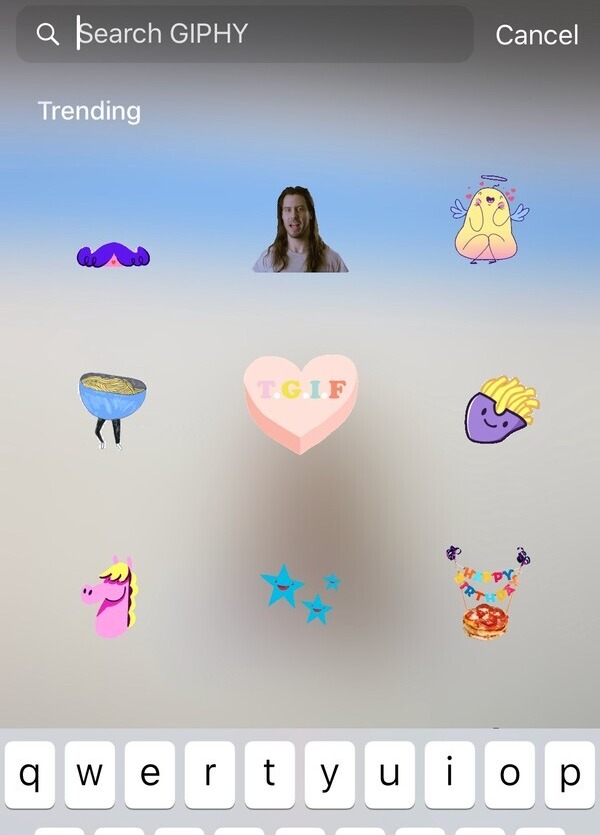
1. Open the GIPHY app on your device and search for an image or video that you want to use as a GIF in Snapchat.
2. Tap and hold on the image/video you want to use as a GIF, then tap “Share”.
3. Select “Snapchat” from the list of options that appear.
4. Your GIPHY keyboard GIF will now be saved in your camera roll, ready for you to send it via Snapchat! In Snapchat, select the GIF from the camera roll and choose where you would like to post it.
5. Once posted, you can customize your GIF with text or drawings if desired on giphy keyboard. You can also save it to your Memories, so that you can use it again in future Snaps!

Adding your GIFs to your Snapchat chat is a best way to add some fun and fire to your conversations with friends. To do so, her will first need to find the GIFs you want to use. You can search for them online or even create your own gif if you have the right tools. Once you have found or created your GIFs, open the Snapchat messaging app to send cool gifs and select the friend you want keyboard to send it to. In the text box, type in “GIF:” followed by the URL of the GIF.
This will insert it into your message and you can then hit send. Your friend will then be able to view it in their chat window! If you are sending a big number of GIFs, it might be a good idea to use a third-party app like GIPHY that allows users to easily share multiple images at once. With this method, all of your friends will be able to see all of your creations at once!
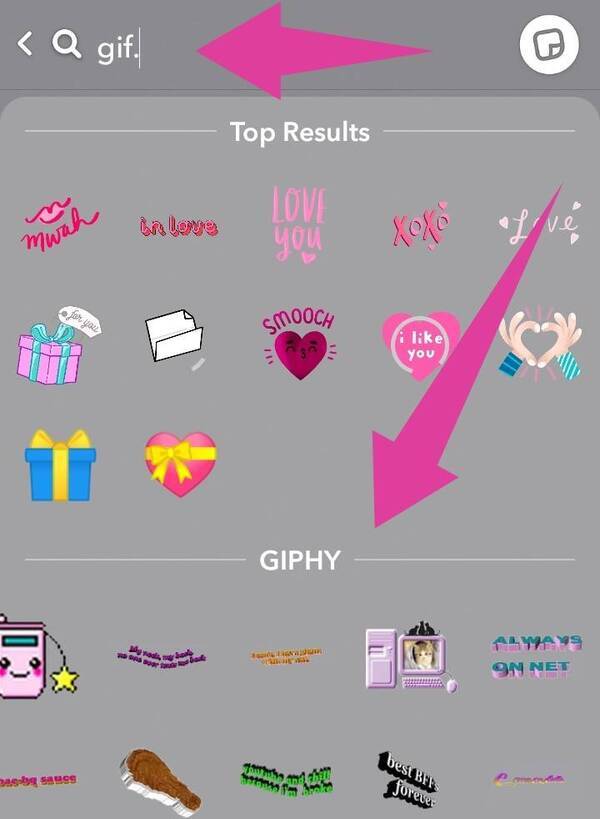
Sending GIFs in Snapchat is a great way to spice up your conversations with friends. It's easy and fun to do! First, open the app and start a conversation with the person you able to send GIFs. Then, click the emoji icon in the text box at the bottom of your screen. Select "GIF" from the list of options that appear. You can choose from various categories or search for specific GIFs using keywords. Once you have selected a GIF, press “Send,” and it will be sent directly to your friend! With just a few taps, her can add fun and excitement to any Snapchat conversation.
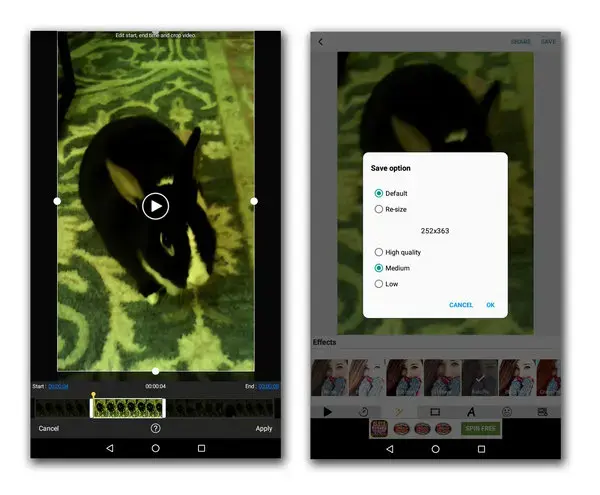
Converting a Snapchat video into a GIF loop is relatively easy. To get gifs started, you will need to download a video conversion program such as Giphy. Once the software is installed, you can open your Snapchat video and select the option to convert it. The software will then prompt you to choose the output file type, which should be GIF. Then, you will be prompted to set the looping options for your GIF. You can choose to have it loop once or an infinite number of times. Finally, click “convert” and wait for it to finish processing. Once complete, your Snapchat video will have been converted into a GIF that can now be shared with friends or posted online!
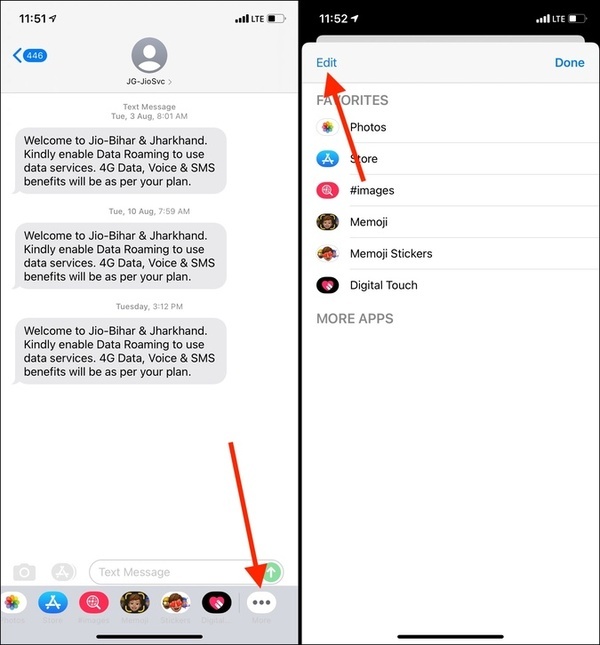
There are several reasons why GIFs may not work on Snapchat. These include:
1. The GIF is too big or in the wrong file format, so Snapchat can’t recognize it.
2. The link to the GIF is broken or not valid for use on Snapchat.
3. The GIF contains content that violates Snapchat's guidelines, such as nudity or violence.
4. Your device does not have enough memory to support the download interesting gifs for free and playing of the GIF.
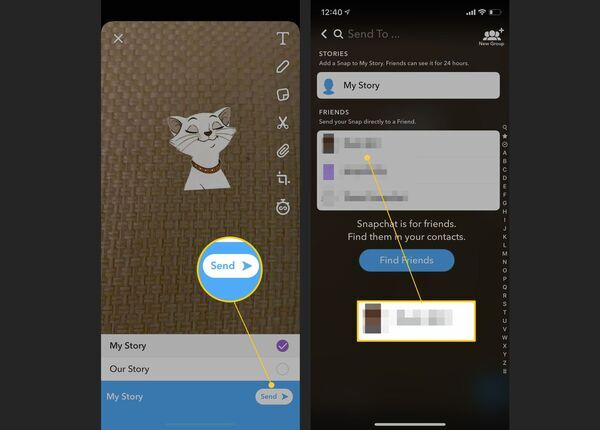
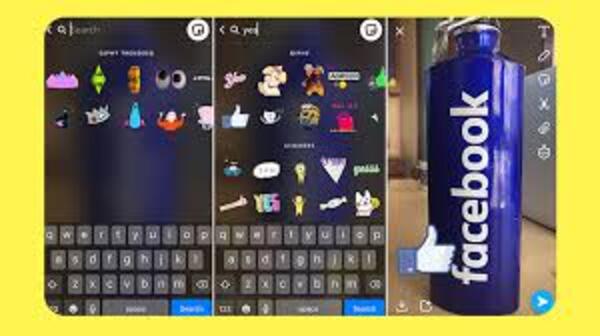
Snapchat is a great way to share fun conversations and update your snapchat with your friends. One of the most liked features of Snapchat is the ability to send GIFs in your snaps. To use GIFs in your snaps, first make sure her have the latest version of Snapchat installed on your phone. Then open the app and tap on the smiley face icon at the top of the screen. This will open up a library of available GIFs that you can choose from. You can search for specific upload GIFs or browse through the categories to find something that fits your message perfectly. Once you’ve selected a GIF, simply add it to your snap by tapping on it and then send as normal. Your friends will be able to view your snap with the added GIF!
There are two ways to send GIFs on Snapchat chat. The first is to use the gif stickers feature, which allows you to search for and send GIFs from GIPHY. The second is to use the gifs "Draw" feature, which will enable you to draw on a video or photo or video using various colors, including animated GIFs.
Open a chat window with the person to whom you are sending the GIF. To open the keyboard, simply tap on the text bar as usual. In the menu bar, click the GIF symbol.
In the lovely garden, among the revelers, Shakespeare. In fact, she was seen in some parts of the hall.
The AI systems have read, analyzed, and digested the entire collective knowledge of humanity. What happens when AI has read everything?
If you want to withdraw your Coinbase account to your PayPal account, you've come to the right place. Follow these simple steps, and you'll have your money quickly.
Don't know how to make text move in CapCut? Check out this quick and easy guide that will show you how to make your text move in CapCut in no time!


