What Happens When AI has Read Everything
The AI systems have read, analyzed, and digested the entire collective knowledge of humanity. What happens when AI has read everything?

This guide will teach you how to quickly and easily select multiple photos on your Mac. Whether you're looking to select all images in a folder or just a few specific ones, we'll show you how to do it with just a few clicks.
Table of contents [Show]

There are some different ways to select multiple photos on a Mac. The simple way is to use the built-in Preview app. With Preview open, select the first photo you want to select, then hold down the “Command” button and click on each additional shot you’d like to add to your selection. Once you have all the images you want to select, you can do any number of things with them, including deleting them, copying them, or even printing them.
If you’re using the Photos app, you can also select multiple photos by clicking on the first photo you want to select, then holding down the “Command” key, and clicking on each additional picture. You can also use the “Shift” button to choose a range of images (i.e., click on the first photo, then hold down “Shift” and press on the last photo). All images between your original selection will be highlighted as well.
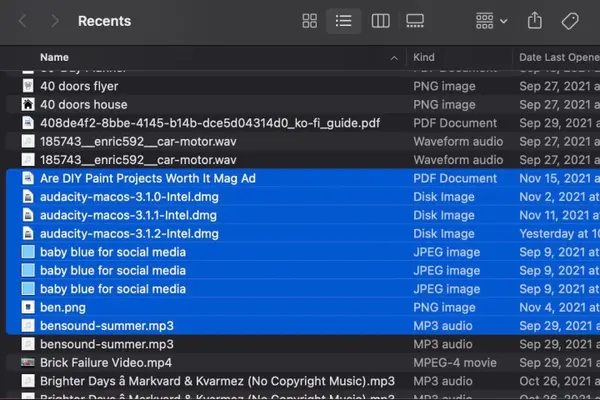
There are a few different ways to select all files on a Mac. The simple way is to use the keyboard shortcut "Command+A." This will select all files in the current folder. Another way is to click on the "View" dropdown menu and select "Select All." You can also use the Finder's search function to find all files on your Mac. To do this, click the Finder and "File" in the menu bar. Next, click "Find" and select "All Files."
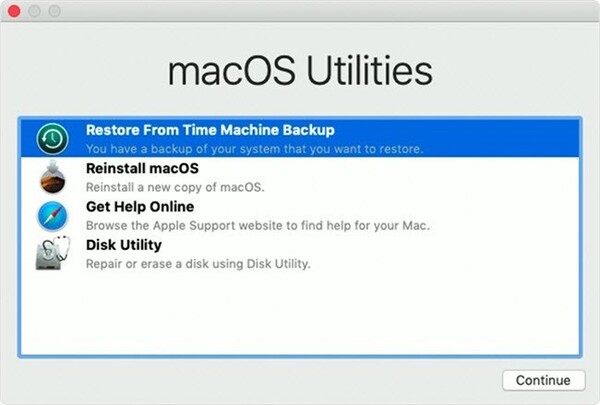
There are some potential reasons why you can't select multiple files on a Macbook. One possibility is that you're using an older operating system version that doesn't support this feature. Another case is that the files you're trying to select and deselect photos are in different locations, which isn't possible with the current selection tool. Finally, it's also possible that the files you're trying to select are different types, which isn't possible with the current selection tool.
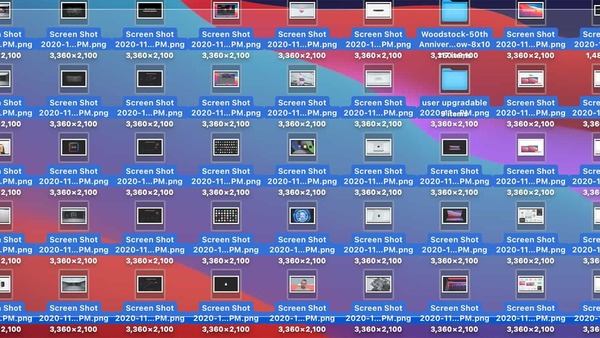
There are four ways to select all photos on a Mac:
1. Use the Finder: Go to the Finder and click on "All My Files." This will show you all of the photos on your Mac. To select all of them, press Command+A.
2. Use iPhoto: Open iPhoto and click on the "Photos" tab. Then, click the "Select All" button in the window's upper-right corner.
3. Use Photos for OS X: Open the Photos app and click on the "Albums" tab. Then, click on the "All Photos" album. To select all of the photos in that album, press Command+A.
4. Use an external storage device: If you have an external storage device with photos stored on it, you can connect it to your Mac and use the Finder to access those photos.

There are a few ways to select multiple files on a Mac:
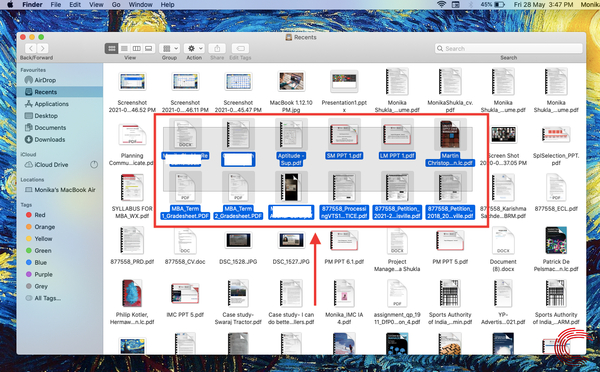
To select multiple contiguous files on Mac, you can use the trackpad or mouse to click and drag over the icons of the files you want to select. Alternatively, you can hold down the Shift button and then click on the first and last icons of the files you want to select. All the files in between will be selected as well.
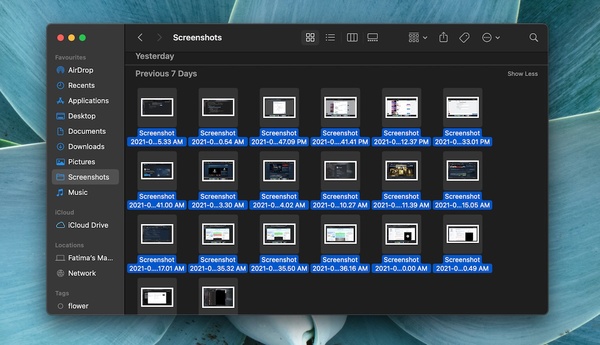
There are different ways to select multiple files on Mac users that are not adjacent to each other, and it depends on what you want to do with the files once they are chosen. If you want to open them, you can use the Command key and click on each file you want to select. If you move or delete the selected files, you can use the Shift key, select the first file, and select the last one in the group you want to select. Or, you can use the Command key and the Shift key together to choose a group of folders that are not next to each other.

To select multiple photos on a Mac, use the macOS Mojave Monterey operating system. First, click the Photos app and find the album or folder containing the pictures you want to select. Then, click on the first file you wish to choose and press and hold the Shift key. While holding Shift, click on the last image in the group you want to select. All of the photos between those two points will be chosen. You can also use this method to select multiple non-adjacent images by clicking on each photo while holding down the Command key instead of Shift. Once your photos are selected, you can perform various actions on them, such as deleting, copying, or moving them to another location.
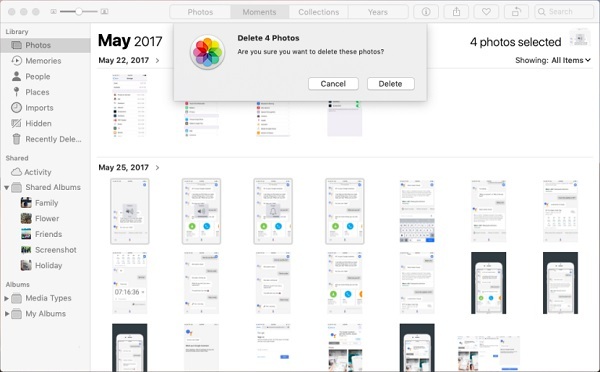
If you're using a Mac and like to delete photos within from your computer using the Photos app, here's how:
1. Click the Photos app and select the photos you like to delete multiple.
2. Right-click (or Control-click) on one of the selected photos and choose Delete from the pop-up menu.
3. A confirmation dialog will appear; click Delete Selected Items to confirm.
4. The selected photos will be deleted from your Mac.
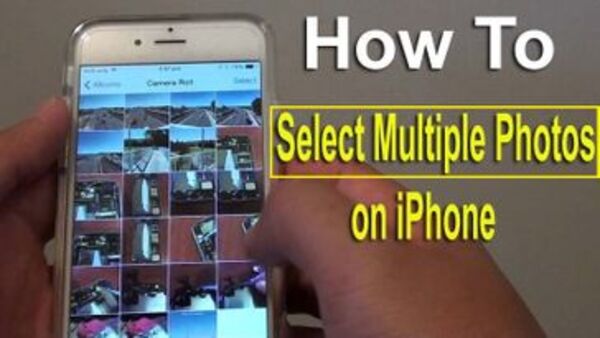
iPhoto makes it easy to set up multiple photos at once. You can use the traditional method of clicking each photo while holding down the Shift key or the new way of drawing a selection around all the images you want to select.
1. Open iPhoto and navigate to the album or event containing the photos you want to select.
2. Click on the first photo you want to select.
3. While holding the Shift key, click on the last photo you want to select. All images between the first and last photo will be chosen.
4. To add more photos to your selection, continue holding down the Shift key and click on additional images.
5. When you're finished making your selection, release the Shift key.

To select multiple photos in the Finder, open the files containing the images you want to select. Then, click on the first photo you want to choose and press and hold the Shift key. While pressing the Shift button, click on the last picture you want to select. All images between the first and last photo you selected will be highlighted recycle bin. To choose additional images not next to each other, hold down the Command key while clicking on each picture you want to select.

In the Preview app on your Mac, select one or more photos, then do any of the following:
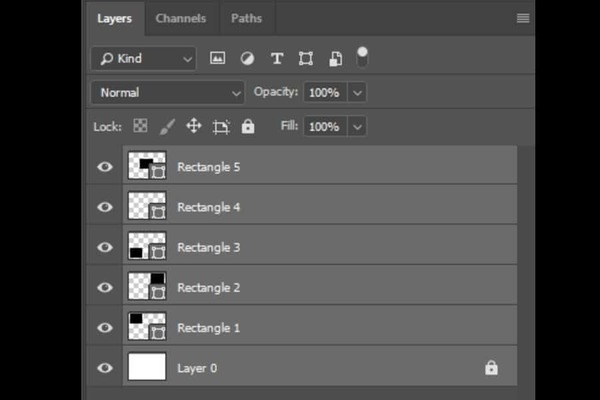
In Photoshop, you can select multiple photos in many ways:
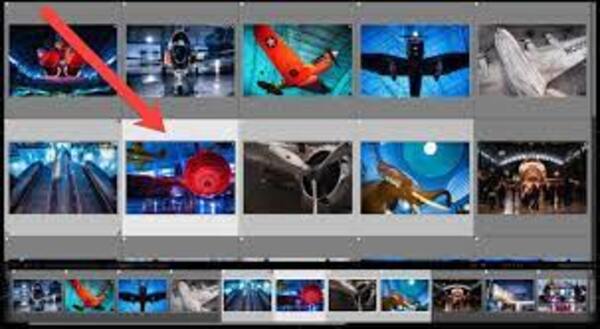
In Lightroom, you can select multiple items and photos in several ways. Step 1. The most common way is to click on the first photo you like to select, hold down the Shift key, and press on the last image in the range step 2. This will select all images between the first and last photos, including those two in step 3. If you accidentally add a photo to your selection that you don’t want, hold down the Shift button and click on that photo again want to deselect it. Step 4.
You can also select photos one file at a time by clicking on each while holding down the Command key (or Ctrl key on a PC). This is useful if you want to select images that are not next to each other in the film strip. To deselect a single photo, hold down the Command key (or Ctrl key) and click on that photo again.
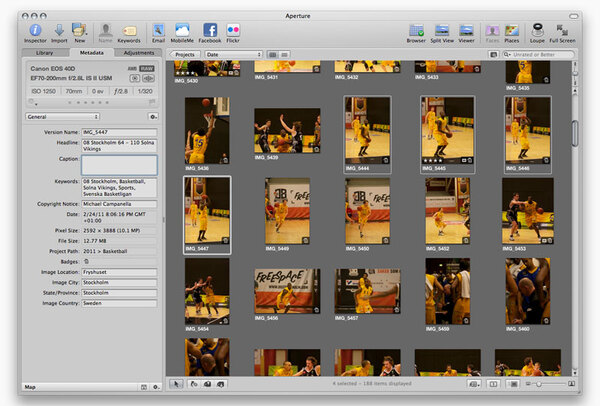
In Aperture, you can select multiple photos in several ways:
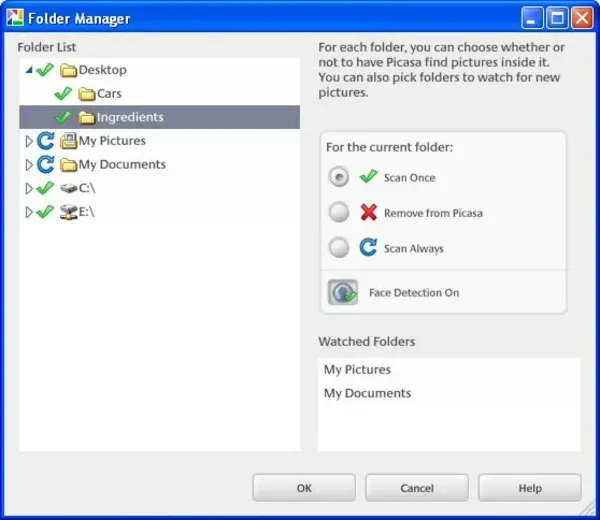
She can select multiple photos at once if you have the Picasa desktop application installed. The process is similar to selecting multiple files in a folder or any other application on your computer.
To select multiple photos in Picasa:
1. Open Picasa and find the album or folder containing the photos you want to select.
2. Click on the first photo you want to select, then click and hold the Shift button in your keyboard (if you're using a Mac, you may need to select and hold the Fn key as well).
3. While holding down Shift, click on the last photo in the group you want to select. All of the images between your first and final selection will be highlighted.
4. Release the Shift key (and Fn key, if necessary).
5. Click on any additional photos you want to add to your selection, then click when you're done.
To select more than one photo on your computer, use the Command (⌘) key and click the images you want to select. Then press the Command (⌘) key and the letter C key simultaneously. This will copy them to your clipboard. Press Command (⌘) and V to paste them into a new folder. Or right-click on any of them and select Open With, then choose an application for viewing or editing them.
Choose a set of related images from one day: Click the first image, then click the final image while holding down the Shift key. To encompass the pictures of the selection rectangle, you can drag, hit the arrow keys while holding down Shift, or use another method.
Choose a day's worth of related images: Click the first picture, then click the last picture while depressing the Shift key. To surround the photos in the selection rectangle, you can drag, hold down Shift, or press the arrow keys while holding down Shift.
To encompass the images in the selection rectangle, you can drag, hit the arrow keys while holding down Shift, or use another method. Choose photos from a day that are not next to one another: Keep pressing the Command key as you take each picture.
Choose the images you want to remove. Click once on a photo to pick it. Alternately, hold Cmd to select numerous separate photographs or Shift to select a group of photos. Choose Delete from the drop-down menu by right-clicking in the chosen images or hitting the Delete key.
She'd made her decision, and she was terrified, despite the fact that she remembered how small she was.
The AI systems have read, analyzed, and digested the entire collective knowledge of humanity. What happens when AI has read everything?
If you want to withdraw your Coinbase account to your PayPal account, you've come to the right place. Follow these simple steps, and you'll have your money quickly.
Don't know how to make text move in CapCut? Check out this quick and easy guide that will show you how to make your text move in CapCut in no time!


