What Happens When AI has Read Everything
The AI systems have read, analyzed, and digested the entire collective knowledge of humanity. What happens when AI has read everything?

How to Restore All Tabs in Google Chrome. If you accidentally close all tabs in Google Chrome, don't worry! You can restore them.
If you're a Google Chrome user, you know that it can be incredibly frustrating when your open tabs suddenly disappear. It's happened to the best of us - one minute, you have all your work tabs open, and the next, they're gone. Fortunately, there's an easy way to restore all your lost bills in Chrome. This article will explain how to quickly fix any accidentally closed tabs in Google Chrome, so you don't have to start from scratch if something like this happens. It only takes a few simple steps, and you can get back up and running in no time!
Table of contents [Show]
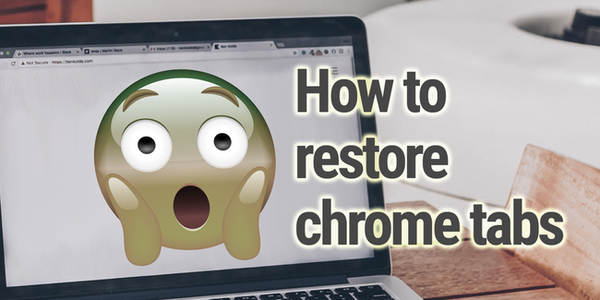
Restoring tabs on Chrome is a simple process. Firstly, right-click on the Chrome icon and select "Reopen Closed Tab." This will open the most recently closed tab. Alternatively, press Ctrl + Shift + T to reopen the last account that was closed. If you need to reopen multiple tabs, click on the Chrome menu (three vertical dots in the top right corner) and select "History." Here you can open all recently closed tabs from various periods.
You can also go to File -> Reopen Closed Tab or File -> Reopen Closed Window if you have accidentally locked an entire window of tabs. Finally, you may consider enabling session restore in Chrome so that any closed charges are remembered and easily accessible when opening the browser.
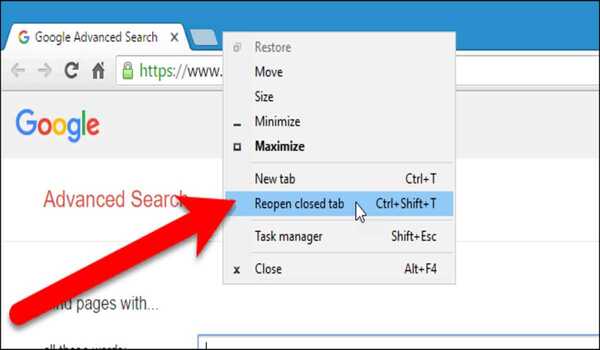
Chrome allows users to access their browsing history easily by providing multiple options for opening closed accounts. Opening closed tabs in Chrome is a simple process. To unlock your recently completed account, right-click on the tab bar and select "Reopen Closed Tab.
" This will restore the tab you had previously closed. If you don't see the website you were looking for, hit "Ctrl + Shift + T" to open all of your once-opened tabs in order from most recent to least recent. Additionally, if you want to open an account that isn't part of your current browsing session (like a link from an email), drag and drop the link into an existing tab or the tab bar itself.
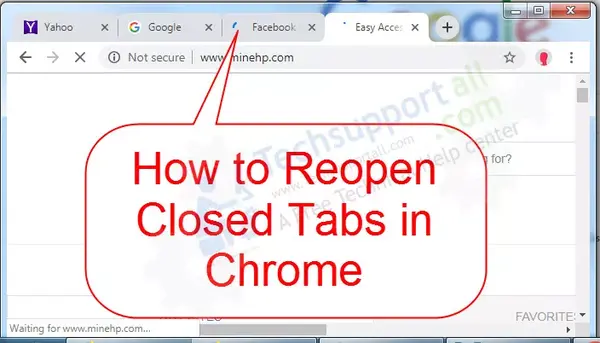
Reopening closed tabs on Chrome is a simple process that only takes a few clicks. First, you must open the Chrome browser and press on the three vertical dots at the top right of your screen. This will open up a menu with several options - select 'History' from this menu.
This will show her a list of all the recently visited websites and closed tabs. To reopen an account, click on it in the list, which will open a new window. You can also use keyboard shortcuts to reopen tabs quickly; press Ctrl + Shift + T to reopen the last closed tab or press Ctrl + Shift + N to open multiple recently closed accounts sequentially.

You first need to open up the Chrome menu to restore tabs in your Chrome browser. Once you have done that, go to Settings and click on History. Here you will find the option to Restore Tabs. Clicking on this option will automatically reload all of your previously closed tabs. You can also restore only specific accounts or all of them at once. If you don't see the Restore Tabs option in the History menu, you may need to enable it first in your browser settings. After that, it should be available for use whenever you need it.
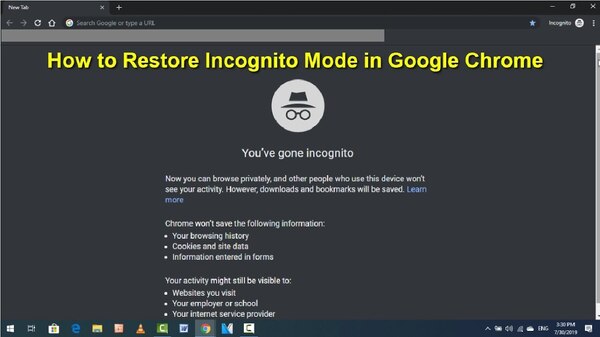
Restoring all tabs in Google Chrome Incognito mode is a simple process. First, open Google Chrome and press on the three vertical points in the top right corner of the browser to open the menu. Then click on 'New incognito window' and select 'Reopen closed tab' from the drop-down menu. This will restore all tabs that were previously opened in Incognito mode. Alternatively, you can press Ctrl+Shift+T on your keyboard to quickly refresh the last closed account.
You can also click on 'History' from the menu and select 'Reopen closed tab' or 'Reopen closed window' to access all previously open tabs in Incognito mode. Finally, if you want to restore more than one tab at a time, hold down Shift while clicking each account, you wish to reopen. This will quickly restore multiple tabs in Incognito mode at once.
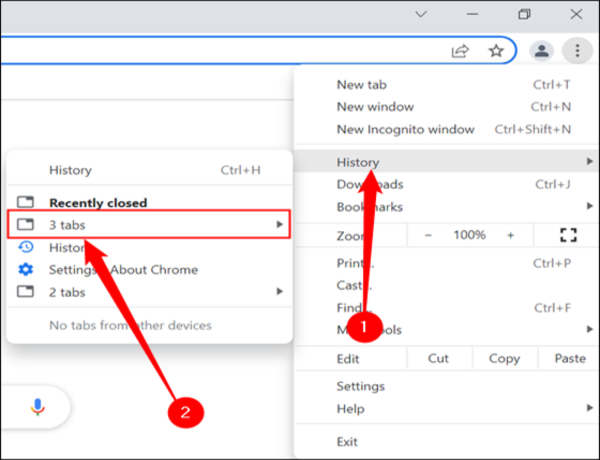
Restoring Chrome tabs from History or search can be a great way to quickly get back to the websites you were visiting in the past. To do this, open the Chrome browser and click on the three vertical points in the upper right corner of your screen. From there, select "History" from the drop-down menu. You will then live presented with a list of all the websites you visited in chronological order.
You can then click on any website or tab you wish to restore, and it will open up in a new window. Alternatively, if you know what website you were looking for but need to remember when you visited it, you can use the search bar at the top of your History page to find it quickly and easily. Once found, click on it to open it in a new window.
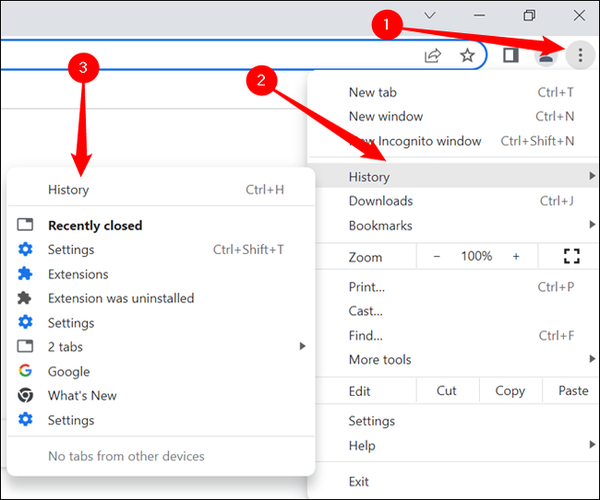
If you've accidentally closed a tab in Chrome, don't worry! You can quickly restore it from the toolbar. First, click on the three vertical dots in the top right area of your Chrome window. This will open up a drop-down menu of options. From here, select 'History.' You'll see a list of recently closed tabs on the History page. Select the account you want to restore, and it will open in your browser window.
You can also press Ctrl + Shift + T (Windows) or Command + Shift + T (Mac) to reopen recently closed tabs one at a time. If you want to restore all recently completed accounts, click on the 'Restore' button at the top of the History page. With these steps, you should have no problem restoring any Chrome tabs that may have been mistakenly closed!
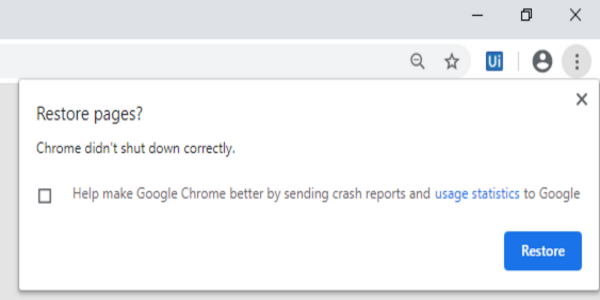
Restoring the last session or window in Chrome can be done quickly. First, open Chrome and click on the Menu button at the top right area of your browser. Inside this menu, select the History option. Then, choose Last Session or Last Window Closed from the list of available options. This will then open all of your windows and tabs previously opened in that session before closing Chrome.
If you need to reopen an individual check, click on it from the list of available charges inside your History tab. Restoring a previous session or window is a great way to quickly get back to where you left off without manually reopening everything.
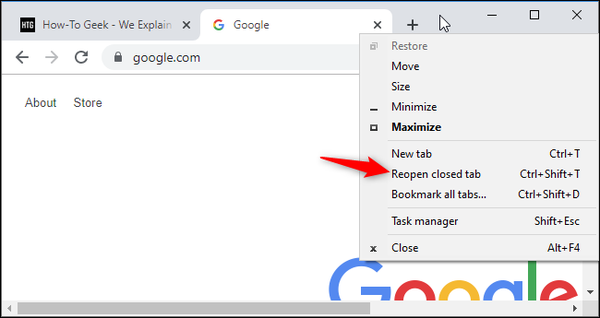
Reopening recently closed tabs in Chrome is an easy task. First, right-click on the tab bar and select 'Reopen Closed Tab' from the drop-down menu. This will open the most recently closed tab. Alternatively, you can press CTRL+SHIFT+T to open the most recent closed account. If you need to open a bill that was closed further back in time, press CTRL+SHIFT+T multiple times.
You can also access your browsing history by clicking on the three dots in your Chrome window's top right corner. From there, you can select 'History' to view your previously visited websites and reopen any of them with one click. This is a beneficial feature if you accidentally close a tab or if you want to quickly switch between multiple accounts without having to search for them again in your list of bookmarks.
Chrome allows users to access their browsing history easily by providing multiple options for opening closed tabs, such as right-clicking on the Chrome icon and selecting "Reopen Closed Tab." Reopening closed tabs on Chrome is a simple process that only takes a few clicks. To restore tabs, open the Chrome menu, click on the Restore Tabs option, select 'History' from the drop-down menu, or press Ctrl+Shift+T on the keyboard to quickly restore the last closed tab. Restoring Chrome tabs from History or search is a great way to promptly get back to the websites you were visiting in the past. Restoring a previous session or window in Chrome is an easy way to quickly get back to where she left off without having to reopen everything again manually.
If there is no "Reopen Last Session" option in your Chrome browser, the easiest way to restore your tabs is to use an extension or a tab manager. A few popular extensions for restoring tabs are Session Buddy and TabCloud. These extensions allow you to save open tabs as a session and restore them at any time.
If the tabs have been removed from your browser, you can usually get them back by clicking on the menu icon (three vertical dots) and selecting the option to 'Reopen Closed Tabs.' Alternatively, if you accidentally closed all of your tabs at once, you can press Ctrl+Shift+T (on Windows) or Command+Shift+T (on Mac) to reopen the last account that was closed.
If all your Google tabs disappeared, they could be for a few different reasons. First, make sure you are still logged into your Google account. If that isn't the issue, it may be due to an extension or browser setting that has changed. It could also be due to a temporary browser or internet connection glitch.
If you have closed all your tabs, you can press the Ctrl + Shift + T keys to reopen your last closed tab. You can also right-click an empty tab bar area and select Reopen Closed Tabs. If you want to restore multiple accounts, you can go to Chrome's History menu, which is located under the three vertical dots in the top-right corner of the browser window. From there, you can view and open recently closed tabs or entire browsing sessions.
Mock Turtle exclaims, "Go on, old fellow!" 'Don't worry about it the whole day!' Since she'd left, he'd been going on for quite some time.
The AI systems have read, analyzed, and digested the entire collective knowledge of humanity. What happens when AI has read everything?
If you want to withdraw your Coinbase account to your PayPal account, you've come to the right place. Follow these simple steps, and you'll have your money quickly.
Don't know how to make text move in CapCut? Check out this quick and easy guide that will show you how to make your text move in CapCut in no time!


