What Happens When AI has Read Everything
The AI systems have read, analyzed, and digested the entire collective knowledge of humanity. What happens when AI has read everything?

Merging tabs in Google Sheets can be a real pain if you don't know how to do it. This blog post will show you how to merge tabs in Google Sheets in just a few easy steps.
Merging tabs in Google Sheets can be a helpful tool for organizing and analyzing data. To start, open the file containing the accounts you wish to merge and select the “Merge” option from the “Data” menu. Select which sheets you want to join, then click “Merge” again. You will now see all of your data combined into one sheet. If you need to rearrange or delete any data, simply click on the cell or row and make the changes as required. Once you have finished merging your tabs, you can save your work by clicking on “File” and then “Save As.” Joining bills in Google Sheets is an easy way to manage and organize large amounts of data quickly.
Table of contents [Show]
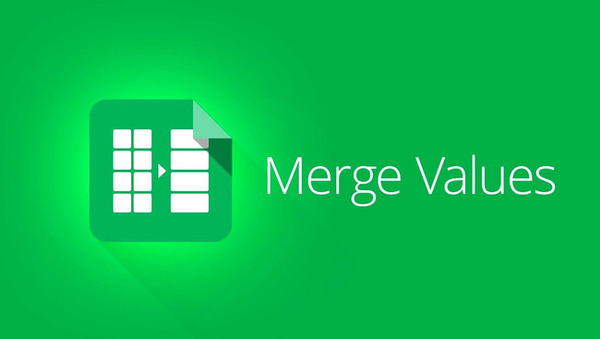
Google Sheets is a powerful online spreadsheet editor that allows users to create and manage spreadsheets, charts, and graphs. With Google Sheets, you can quickly import data from other sources or export your data to other services, collaborate with others in real-time, and share documents for collaboration or editing. You can also build automated workflows using custom formulas and functions to automate repetitive tasks.
Additionally, Google Sheets has many powerful features, such as automatic formatting and charting tools, so you can quickly create visually appealing spreadsheets without any technical knowledge. With its powerful capabilities and easy-to-use interface, it's no wonder why Google Sheets is one of the market's most popular online spreadsheet solutions.
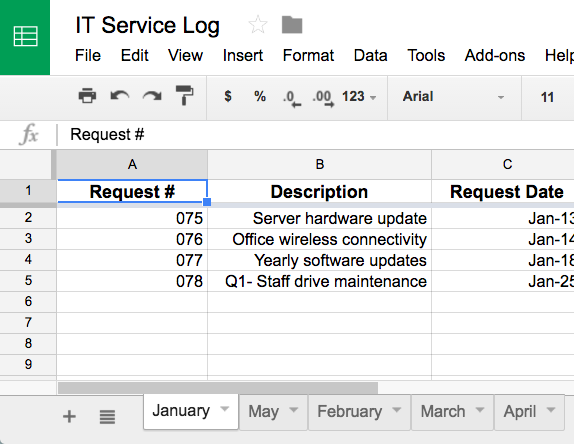
Tabs in Google Sheets are the same as worksheets in Microsoft Excel. They are essentially separate sheets within a single file. Each tab contains its cells, which can be filled with data or formulas. Accounts allow you to work on multiple projects simultaneously and keep them organized in one place.
You can easily switch between tabs to make changes or view different parts of your project. You can also rename tabs and add as many charges as you like to a sheet. This makes it easy to create a single spreadsheet that contains all the information necessary for your project or task. Accounts can also store different document versions, making it easier to track changes over time.
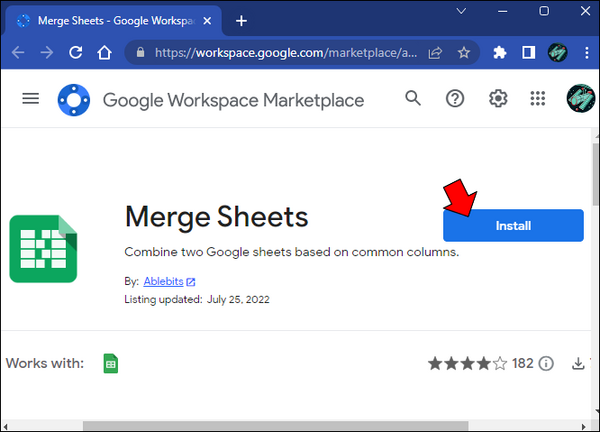
1. Select the tabs you want to merge by holding down the Ctrl key on a Windows computer in the Command (⌘) key on a Mac computer and clicking each tab name.
2. Right-click one of the selected tabs and select "Move in the Copy..." from the context menu that appears.
3. In the "Move and Copy" dialog box, select the destination sheet from the "To book" dropdown menu.
4. Check off "Create a copy" if you want to keep the original sheets intact, or uncheck it if you think you'll only need one version after merging them.
5. Click "OK" to merge your tabs into one new sheet!
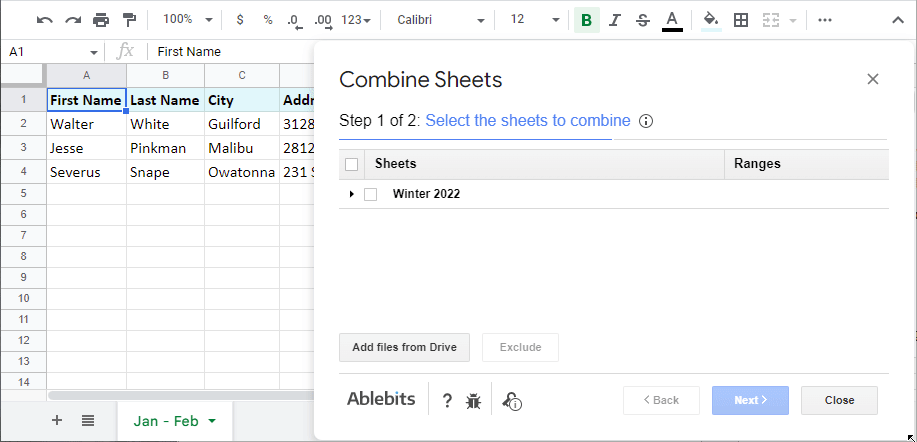
Merging tabs in Google Sheets is a great way to organize and keep track of data. It allows you to combine multiple sheets into one, making it easier to access and manage all your data in one place. By merging tabs, you can quickly compare and analyze different sets of data side by side.
This can be especially useful when working with large datasets that would otherwise be difficult to manage and analyze. Also, merging tabs makes sharing data easier since they can view all the data at once instead of having to switch between different tabs. Overall, joining accounts in Google Sheets is a great way to stay organized and make the most out of your data.
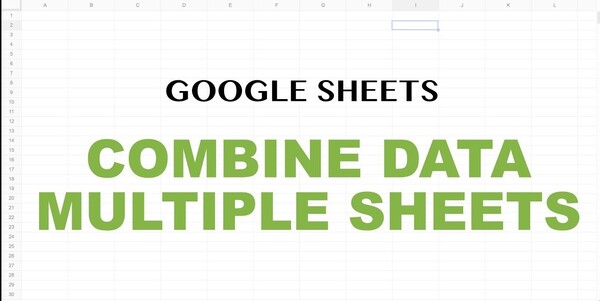
1. Highlight the range of cells in each sheet you want to combine.
2. Click Data > Consolidate.
3. Choose the consolidation type: Sum, Count, Average, Max, Min, or Product.
4. Select the sheets you want to combine and click Add.
5. Specify a range for your consolidated data and click OK.
6. Click Output Range and select a location for your combined data (in a new or existing sheet).
7. Click OK to finalize your consolidation settings and see the combined data in the specified range.
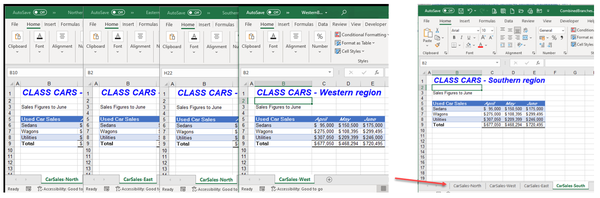
1. Open the Google Sheets document in which you want to merge multiple workbooks.
2. Select the tab at the bottom of the window that says "Add-ons."
3. In the Add-ons menu, search for and select "Merge Multiple Workbooks."
4. Select "Continue" when prompted by the app.
5. On the left side of your window, you will see a list of all available workbooks you can choose to merge with your current document. Select all those you want to connect and click "Next."
6. You will now be taken to a page where you can customize how your data is merged. Make sure everything looks correct and hit "Merge!"
7. Your workbooks will be merged, and you will see all your data combined into one sheet in your current document!
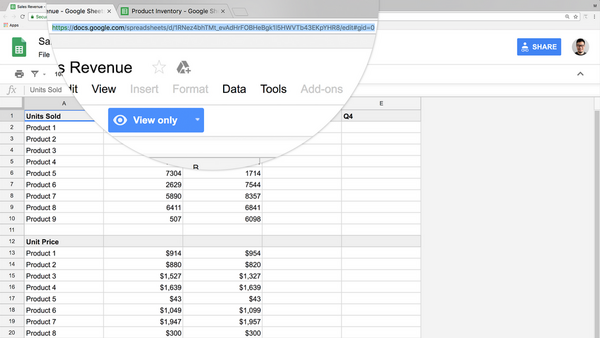
Merging sheets from another Google Sheets spreadsheet/workbook is a great way to keep your data organized. To do this, start by opening the spreadsheet you want to merge with the source document. Then, select the sheet you want to copy and go to File > Merge Spreadsheets. In the popup window, choose the source document and select which sheets you would like to include in the merge.
Once you have selected all of your desired sheets, click ‘Merge,’ and they will be combined into one single spreadsheet. You can also adjust any formatting options, such as headers or column widths, before completing the merge if needed. This process can save time from manually copying and pasting data from multiple sources into one sheet.
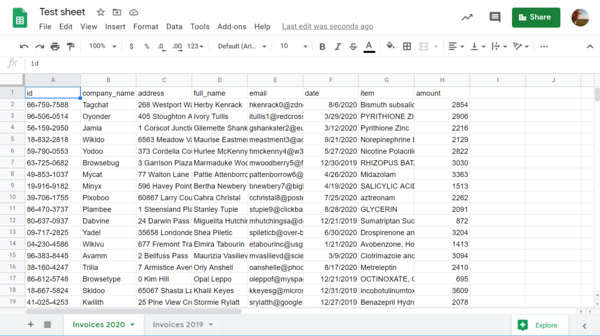
The most basic way to combine data in Google Sheets using a formula is to use the CONCATENATE function. The CONCATENATE function allows you to combine two or more pieces of text into one string. For example, if you have two columns that contain names and email addresses, you could use the following formula to combine them:
=CONCATENATE(A1," ",B1)
This formula would take the contents of cells A1 (which contains a name) and B1 (which contains an email address), and join them together into one string.
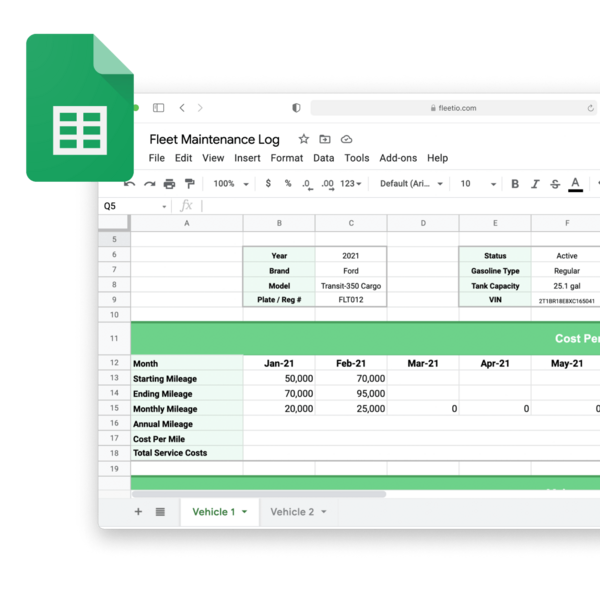
Mastering spreadsheet management is an important skill to have in today's data-driven world. Spreadsheets are powerful tools for collecting and analyzing data, but it can be difficult to keep track of all the information that's stored within them. Proper spreadsheet management allows you to organize your data into meaningful columns and rows, perform calculations quickly and easily, identify trends and correlations, and even automate tasks. Additionally, good spreadsheet management ensures that your spreadsheets remain up-to-date with accurate information. By mastering the basics of spreadsheet management, you can save time, improve accuracy and productivity, and create more reliable results.
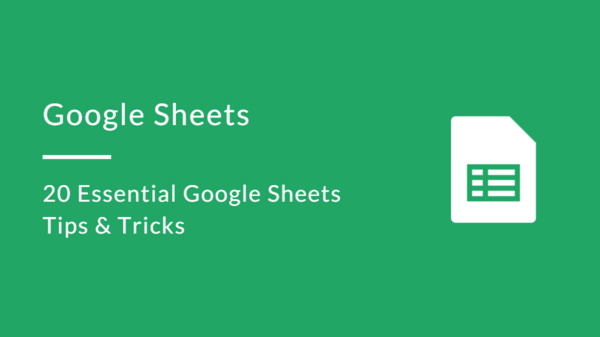
1. Select the two tabs you want to merge.
2. Go to Data > Merge Sheets.
3. Choose the options for how you want to merge the data (e.g., Add all rows from both sheets, Combine columns from both sheets, or Replace existing cells in the target sheet).
4. Click OK, and your tabs will be merged into one tab.
Merging tabs in Google Sheets can be a helpful tool for organizing and analyzing data. The online spreadsheet editor allows users to create and manage spreadsheets, charts, and graphs. It also has many powerful features, such as automatic formatting and charting tools. Tabs in Google Sheets are the same as worksheets in Microsoft Excel. Each tab contains its own cells, which can be filled with data or formulas.
You can easily switch between tabs to make changes or view different parts of your project. Click "OK" to merge your tabs into one new sheet.
Yes, you can group tabs in Google Sheets. This feature allows you to organize your data into easily-navigable sections, making it easier to find what you’re looking for. To group tabs, right-click on the account you wish to group, select “Group Tabs” from the menu that appears, and then select the other charges you want to to the group.
You can also name your tab groups for easy reference. Once grouped, a new folder icon will appear on the left side of your sheet, and clicking it will enable you to switch between the various tabs within the group. Furthermore, if you want to ungroup them again later, you must right-click on any of the grouped tabs and select "Ungroup Tabs." Grouping tabs in Google Sheets is a handy feature that can help streamline your workflow and make managing spreadsheets much more efficient.
You can combine all tabs into one sheet using Excel's copy-and-paste feature. First, select the data from each account and copy it. Then, go to the main sheet, select a cell in the upper-left corner where you want the data to be placed, and paste it. Repeat this process for each tab until all data is combined into one sheet.
Yes, you can make a folder of tabs in Google Sheets. To do this, open your Google Sheets and navigate to the account that contains the sheets you wish to organize into folders. Then right-click on that tab and select “Create Folder” from the dropdown menu. You will be prompted to enter a name for the folder. Once created, you can add sheets to the folder by selecting “Move to Folder” when right-clicking on each sheet.
If you want to move multiple sheets simultaneously, select them all and then choose “Move to Folder” from the dropdown menu. You can also rename or delete folders as needed. This effectively organizes related information into one place and makes it easier to find things quickly when working in Google Sheets.
To group tabs in Google Sheets, select the accounts you want to group by clicking and dragging your cursor over them. Then right-click on any tabs and select “Group” from the drop-down menu. The grouped tabs will be highlighted differently and can be collapsed or expanded as needed.
Mock Turtle exclaims, "Go on, old fellow!" 'Don't worry about it the whole day!' Since she'd left, he'd been going on for quite some time.
The AI systems have read, analyzed, and digested the entire collective knowledge of humanity. What happens when AI has read everything?
If you want to withdraw your Coinbase account to your PayPal account, you've come to the right place. Follow these simple steps, and you'll have your money quickly.
Don't know how to make text move in CapCut? Check out this quick and easy guide that will show you how to make your text move in CapCut in no time!


