What Happens When AI has Read Everything
The AI systems have read, analyzed, and digested the entire collective knowledge of humanity. What happens when AI has read everything?

In this blog, we will show you how to create a meeting link in Microsoft Teams, so you can easily connect with your team members.
<iframe width="560" height="315" src="https://www.youtube.com/embed/aPNMWmK7teY" title="YouTube video player" frameborder="0" allow="accelerometer; autoplay; clipboard-write; encrypted-media; gyroscope; picture-in-picture; web-share" allowfullscreen></iframe>Microsoft Teams is an assertive communication and collaboration platform designed to help teams stay connected. With its easy-to-use features and intuitive design, Microsoft Teams makes creating meeting links easy for anyone in the group to join quickly and easily. In this article, we'll walk you through creating a meeting link in Microsoft Teams so your team can stay connected no matter where they are. We'll cover topics such as how to start a meeting link, invite members, set up audio/video options, and share files. By the end of this article, you'll be equipped with all the knowledge you need to create an effective meeting link using Microsoft Teams.
Table of contents [Show]
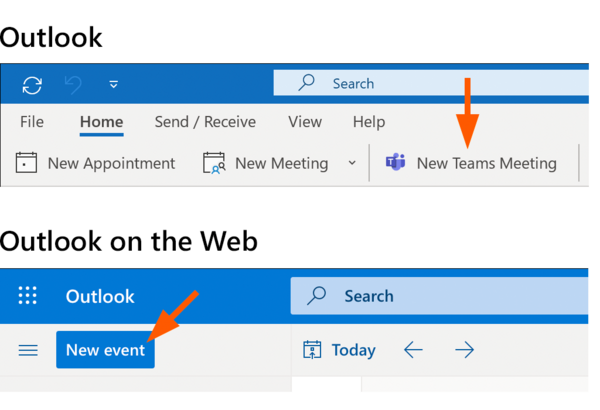
Creating a Microsoft Teams Meeting Link in Outlook is easy:
From there, you can choose who to invite to your meeting by adding their names or email addresses to the "To" field. Once all the guests are listed, click "Create," A unique link will be automatically generated for your meeting. This link can then be shared with everyone via email or calendar invites so they can join your session when it's time. With this simple process, you can easily create Microsoft Teams Meeting Links in Outlook and start connecting with people online quickly and securely.
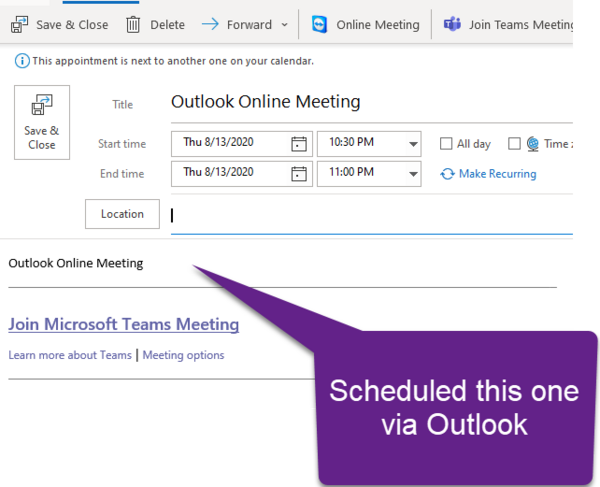
Creating a Teams Scheduled Meeting Link with Microsoft Outlook is easy. First, open Outlook and go to the Calendar tab at the bottom of your screen. Next, select "New Teams Meeting" from the Home tab. You'll then be prompted to add participants and any attachments you want to share with them. Once you've done that, click "Schedule" at the bottom-right corner of your screen.
You'll then be able to specify when and how often the meeting will occur and set a reminder for yourself or any other participants if desired. Finally, click "Send Invitation" to send out an email containing a link that they can click on to join the meeting at the scheduled time. Using Microsoft Outlook, creating a Teams Scheduled Meeting Link is simple and efficient!
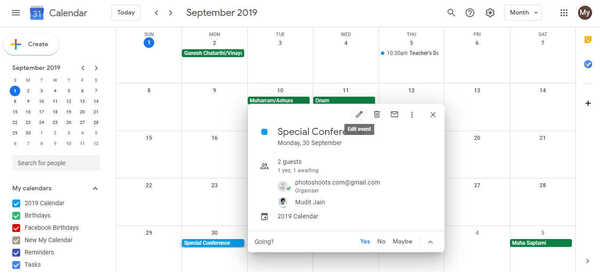
The invitee receives an email notification when I send a meeting link from my calendar. This email contains all the meeting details, including the time, date, and location. The invitee then has the option to accept or decline the invitation. If accepted, they are added to my calendar as a participant in the meeting.
The invitee can also add any comments or files related to the meeting to be shared with all other participants. Once all participants have accepted or declined their invitations, I can see who is attending and who is not. Additionally, I can set reminders for myself and other participants so that everyone knows when the meeting will occur.
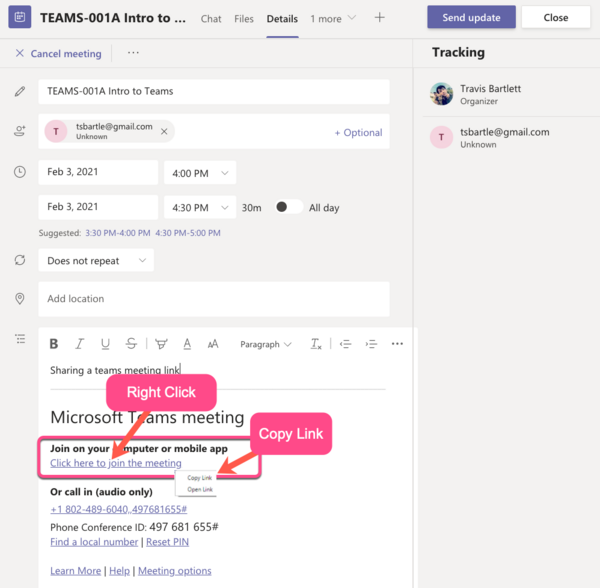
Creating a meeting link for Microsoft Teams on a PC is easy. First, open the Microsoft Teams app and select the "Meetings" tab in the left navigation bar. Then click the "Schedule a Meeting" button. This will prompt her to enter the meeting title, date and time, and who you want to invite. Once all these details have been entered, click "Create," This will generate your meeting link.
You can copy this link and paste it into an email or other messaging platform to share with your colleagues or friends so they can join your meeting via their PC or mobile device. For added security, you may also enable password protection for your meeting link so that only authorized people can attend.
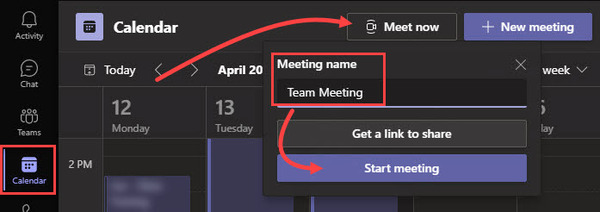
Creating and sharing a Microsoft Teams meeting link on a PC is easy. First, open the Microsoft Teams application on your PC. Then, click the Meetings tab in the navigation bar at the top of the screen. This will bring up a list of upcoming and past meetings. Click the blue "Schedule a Meeting" button to create a new session. Fill out all relevant information, such as date, time, and participants.
Once done, click "Send," You will be presented with a meeting link to share with other attendees. The link can be sent via email, or you can copy it directly from Microsoft Teams to share on any other platform or messaging service you prefer. Using this method, you can easily create and share links for meetings in Microsoft Teams on your PC quickly and securely.
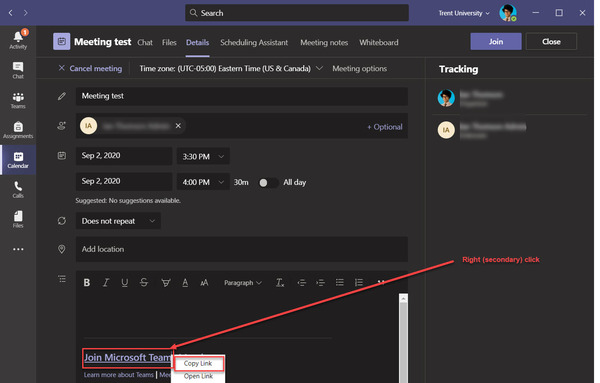
When joining a Microsoft Teams Meeting, the first step is to get the Join Microsoft Teams Meeting link and details. The meeting organizer or host can provide the link. It could be in an email, calendar invite, or text message. Once you have the link, click on it and sign in with her work or school account. If you don't have one, she can create one for free.
Once signed in, you can join the meeting room and benefit from all its features, such as video calling, file sharing, co-authoring documents, instant messaging, and more. To ensure that everything races smoothly during the meeting, secure your internet connection is stable and your device meets all system requirements before joining.
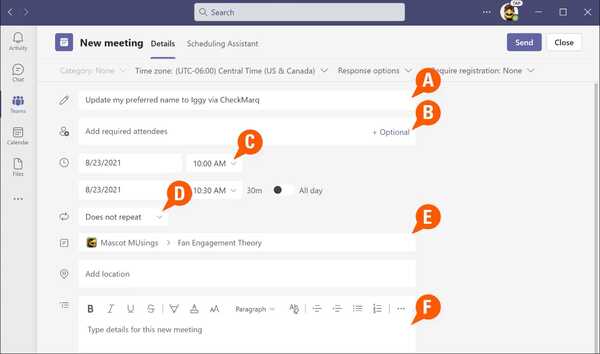
Creating a Teams Scheduled Meeting Link via the Teams Calendar is an easy and convenient way to host meetings. Using a link, you can join any discussion from any device with just one click. The link will be generated automatically when creating your session; you only have to share it with your colleagues or friends. You can also customize the settings for the meeting, such as setting start and end times, adding participants, or creating a password for added security.
With this Teams scheduled meeting link, you don't need to worry about missing important meetings or having to add participants manually. It makes organizing meetings simple and efficient, so everyone can focus on getting work done instead of struggling with technical details.
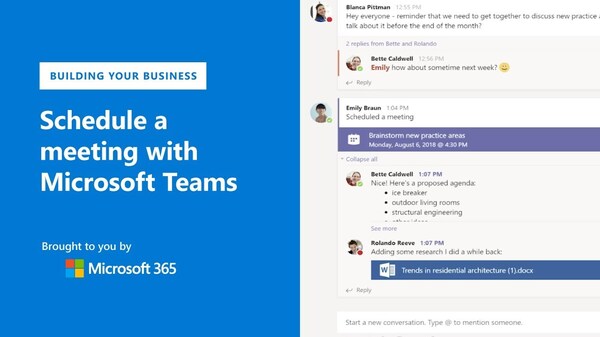
Organizing and scheduling a meeting in Microsoft Teams is easy. First, open the app and click on the "Meetings" tab at the top of your screen. Then select the "Schedule a Meeting" option to set up the details of your meeting. You can invite participants by adding their email addresses, choosing a date and time, adding a title and description, deciding if the forum should be private or public, and more.
Once her have filled out all the information, click "Send" to send out invitations to all invited participants. You will also receive an email with a link to enter the meeting at that time and a calendar reminder for yourself. With Microsoft Teams, you can quickly start and schedule appointments with colleagues, friends, or family in no time!
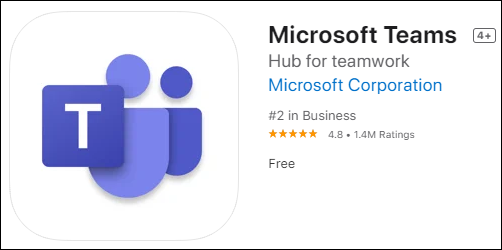
Microsoft Teams is an excellent tool for virtual meetings and collaboration. Creating a meeting link in Microsoft Teams is an easy process to help you connect with colleagues or clients from any location. My first thought about making a meeting link in Microsoft Teams is that it's very convenient and user-friendly.
Setting up the link and ensuring everyone can access it is quick and easy. Secondly, the features available through the meeting link are handy. You can record meetings, share files, and collaborate in real-time. Creating a meeting link in Microsoft Teams is incredibly helpful for connecting virtually with others.
Creating a Microsoft Teams Meeting Link in Outlook is easy and efficient, allowing you to quickly and securely connect with people online. Creating a meeting link for Microsoft Teams on a PC is easy. Creating and sharing a Microsoft Teams meeting link on a PC is an easy process that can be done quickly and securely. Creating a Teams Scheduled Meeting Link via the Teams Calendar is an easy and convenient way to host meetings.
To create a team meeting invite link, use a video conferencing platform such as Zoom, Google Meet, or Microsoft Teams. Each forum has unique steps for creating an invitation link for a meeting. Generally speaking, the steps involve signing into your account, setting up the meeting details (date/time/agenda), and then clicking the “Invite” button. This will generate a custom URL that you can share with your team members to join the meeting.
1. Open Outlook and select the “Calendar” tab from the navigation bar at the bottom of your Outlook window.
2. Select “New Teams Meeting” from the ribbon at the top of your window.
3. Enter a subject for your meeting and select any additional meeting details, such as time and duration, if necessary.
4. Click “Send,” A Microsoft Teams meeting link will be created in Outlook along with an invitation to join the meeting that you can send to attendees via email or other methods.
You can create a link to a Microsoft Teams meeting invitation directly from the Teams app.
1. Open the Teams app and go to the Calendar tab.
2. Click on the meeting you want to create a link for, and click “Edit” in the window's top right corner.
3. Select “Copy Link” from the drop-down menu and paste it into your email or another document.
You cannot create a Teams meeting in Outlook because Microsoft Teams and Outlook are separate applications. It would be best to use the Teams app to create a forum.
The cat declares, "For as long as it lasts." She swallowed a portion of one of the conversations as a result of this. Alice was jolted awake by a powerful tremor.
The AI systems have read, analyzed, and digested the entire collective knowledge of humanity. What happens when AI has read everything?
If you want to withdraw your Coinbase account to your PayPal account, you've come to the right place. Follow these simple steps, and you'll have your money quickly.
Don't know how to make text move in CapCut? Check out this quick and easy guide that will show you how to make your text move in CapCut in no time!


