What Happens When AI has Read Everything
The AI systems have read, analyzed, and digested the entire collective knowledge of humanity. What happens when AI has read everything?

Have you ever wondered how to download photos from Google Photos? It's actually pretty easy! Here's a step-by-step guide on how to do it.
Downloading photos from Google Photos is easy. First, open the Google Photos app and sign in with your Google account. Then, select the images you want to download by tapping on them. Once you have selected all the images you wish to download, tap the three vertical dots icon at the screen's top right corner. From there, select "Download" and confirm your selection. Your photos will be downloaded to your device's gallery, where you can easily manage them or share them with others. Alternatively, if you're using a computer, navigate to photos.google.com, log in with your Google account details and select the pictures you wish to download before clicking on "Download," located at the top right corner of the window.
Table of contents [Show]
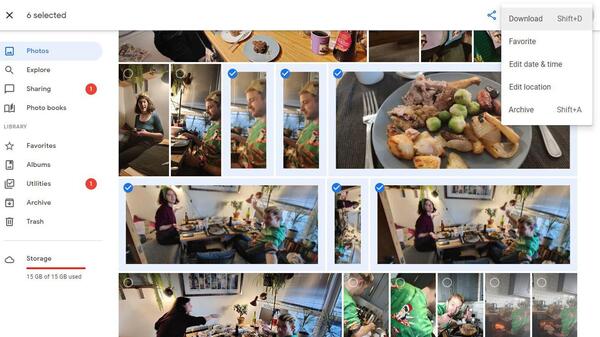
Google Photos is a photo-sharing and storage service developed by Google. It was launched in May 2015 and allows users to store, share, organize, and edit photos. The service provides free unlimited storage for photos up to 16 megapixels and videos up to 1080p resolution. In addition, it offers additional features such as the automatic organization of prints based on location, time, or people present in the picture, the automatic creation of albums from the user's images, and essential editing tools for cropping and rotating photos.
Google Photos also allows users to share their photos with family and friends, either publicly or privately, via different platforms such as email or social networks. These features make Google Photos an ideal tool for creating memorable photo albums and sharing them with your loved ones.
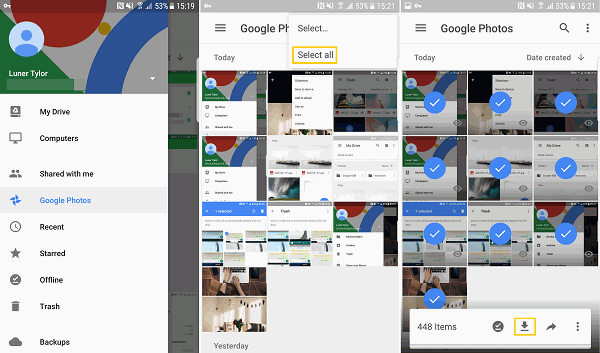
1. Open the Google Photos app on your device.
2. Select the photos or albums you want to download.
3. Tap on the three-dot menu icon in the top right corner of the screen and select "Download" from the options menu.
4. When prompted, select where you want to save your photos and videos and tap "Download" again.
5. Your files will now be downloaded to your device.
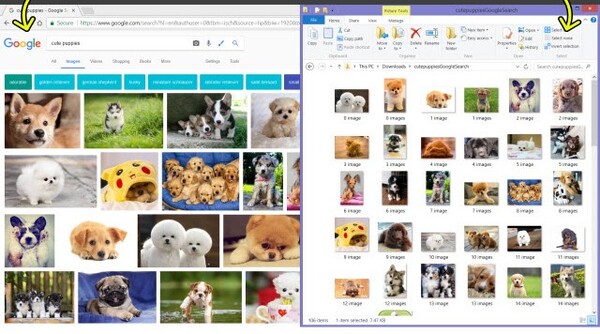
Downloading all photos from Google Photos is a great way to store and manage digital memories. You can have a more secure, organized, and ever-growing library of life's most memorable moments by downloading your images. Additionally, having all your photos in one place makes it easier to access them whenever needed.
Moreover, if, for some reason, the Google Photos platform were to cease working or become unavailable suddenly, then you would still have access to your photos through the downloaded copies. Furthermore, downloading all your images from Google Photos allows you to use image editing software easily and create photo books or other artsy projects. In short, it's an ideal way to keep track of and enjoy your digital memories for years to come.

1. Open the Google Photos app and select the photos or videos you want to delete.
2. Tap the three-dot menu in the top right corner, then tap "Delete."
3. Confirm that you want to delete the selected photos or videos by tapping "Delete" again in the pop-up window.
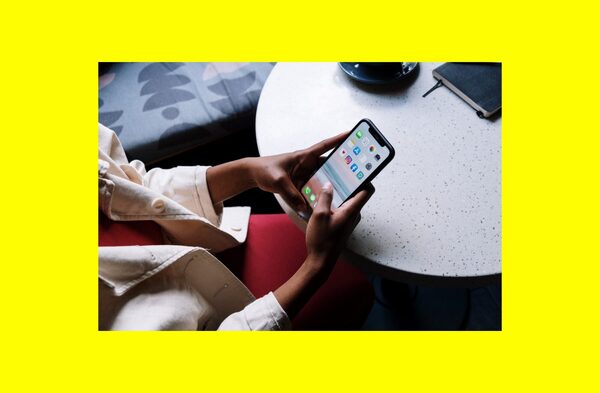
1. Open the Photos app on your iPhone.
2. Tap the Albums tab at the bottom of the screen.
3. Tap the Google Photos album you want to download.
4. Tap Select at the top right corner of the screen and select all photos you want to download.
5. At the bottom left corner of your screen, tap Download.
6. Wait for your photos to finish downloading, and then enjoy!
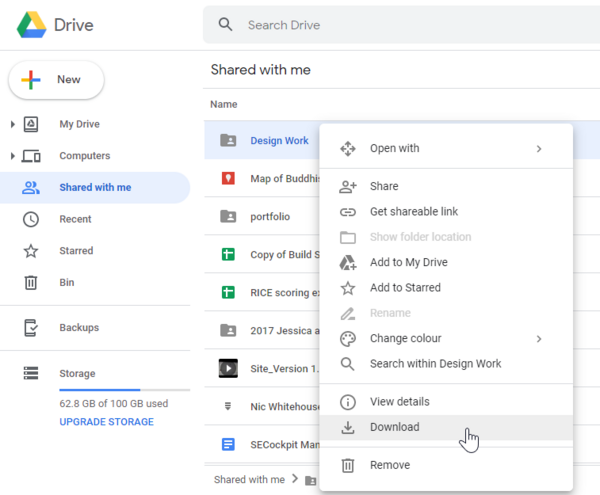
1. Open the Google Photos app on your device.
2. Select the shared album from which you want to view and/or download photos.
3. Select the photos you want to download. You can select multiple photos by tapping them one at a time or press and hold to select a range of photos at once.
4. Tap on the three-dotted menu icon in the top right corner and select "Download" from the list of options.
5. Alternatively, you can tap on each photo individually and then tap "Download" from the bottom menu that appears when you view an individual photo within a shared album.
6. The selected photos will now be downloaded to your device's local or cloud storage, depending on which option you choose when prompted after tapping "Download."
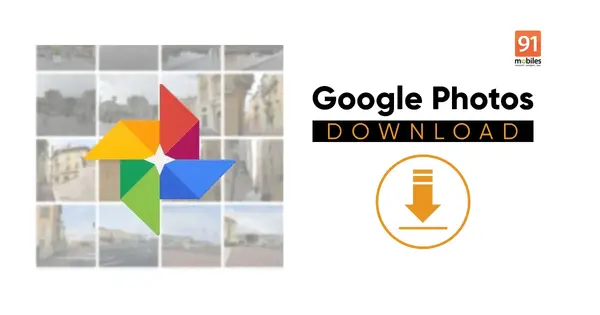
Downloading photos from Google Photos on a mobile device is an easy process that can be done in a few steps. First, open the Google Photos app and sign in with your Google account. Once you're logged in, select the photos or albums you'd like to download. Then tap the three-dot menu on top of each image or album and select "Download," which will start the process. The downloaded images will appear in your device's Downloads folder, so you can easily access them anytime. You can also share them directly from this folder to other apps or social media platforms. With Google Photos, it's easy to back up and store all your photos for future use!
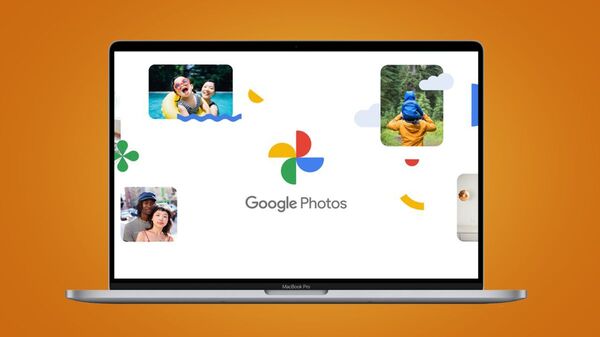
1. Go to photos.google.com and sign in to your Google account.
2. Select the photos you wish to download by clicking on them or using the checkbox next to each image.
3. Click the three-dotted menu icon at the top right corner of the page and select "Download" from the drop-down list.
4. Select the location on your computer where you want to save the photos and click "Save." The images will start downloading automatically.
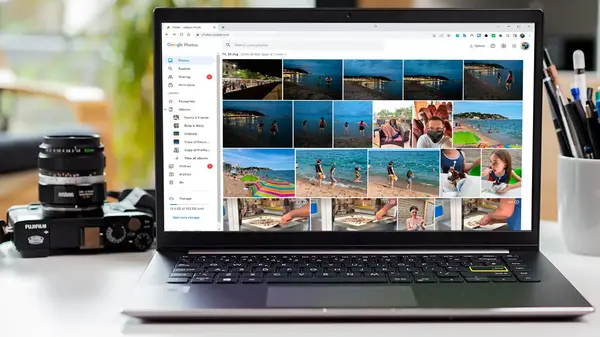
1. Log into your Google Photos account.
2. Select the photos you want to save to your desktop.
3. Click on the three vertical dots in each photo's upper-right corner and select "Download."
4. When prompted, select "Computer" as the download destination and click "Download."
5. The photos will be saved to your computer in their original size and format.
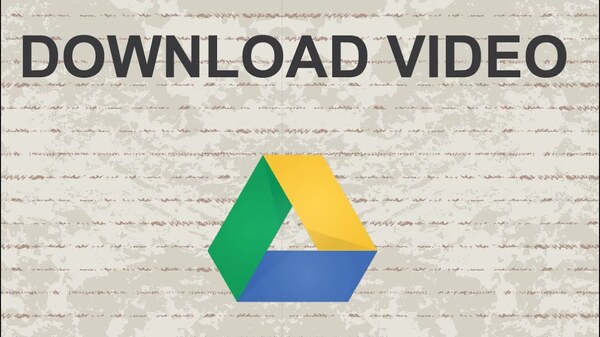
1. Open the Google Photos app on your phone or tablet.
2. Select one or more photos and videos you'd like to download.
3. Tap the three-dot menu at the top right of the screen and select "Download" from the dropdown menu.
4. In the next window, tap "Download all" to save everything in your selection to your device.
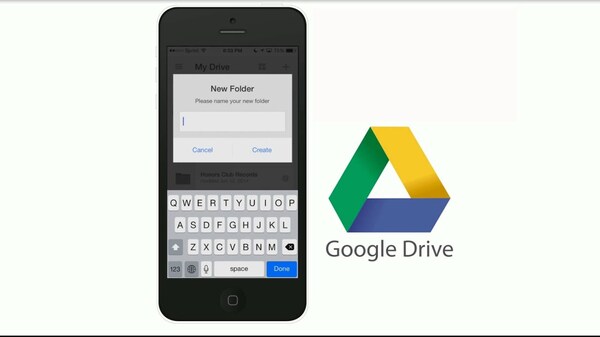
1. Open the Google Drive app on your iPhone.
2. Tap the "+" icon in the bottom right corner of the screen to open a new window.
3. Tap "Upload" at the top of the menu, then select "Photos and Videos" from the list that appears.
4. Select one or more photos or videos you want to upload by tapping each item. Your selection will be highlighted as blue checkmarks appear next to them.
5. Tap "Upload" in the upper right corner when you've finished selecting items to upload them to Google Drive from your iPhone or iPad.
Google Photos is a photo-sharing and storage service developed by Google. It was launched in May 2015 and allows users to store, share, organize, and edit photos. The service provides free unlimited storage for photos up to 16 megapixels and videos up to 1080p resolution. You can have a more secure, organized, and ever-growing library of photos by downloading your images. Having all your photos in one place makes it easier to access them whenever needed. If the Google Photos platform were to cease working or become unavailable suddenly, you would still have access to your photos through the downloaded copies.
Yes, there is an easy way to download Google Photos. First, open the Google Photos app on your device and select the photos you want to download. Then click on 'Download' in the top right corner. After that, you will be asked to choose where to save your photos. Once you select the desired folder, click on 'Download' again, and all your selected images will be downloaded in that folder. The process is very simple and fast and allows you to access your photos from any device in a matter of seconds.
Google Photos is a fantastic app that allows you to store your photos and videos, but sometimes it cannot be easy to download. This could be due to some reasons, such as the file size or the image type. It may also be because you are not signed in correctly, or your device may not have enough storage space. If this happens, try clearing space on your device and double-check that you are logged in properly. If all else fails, contact Google Photos customer support for assistance. They can help you troubleshoot and find a solution to get your photos back where they belong - in your hands!
Yes, you can easily download all your photos from Google Photos to your phone. To do this, open the Google Photos app on your device, then tap the three-dot icon in the top right corner. Select 'Settings' from the menu and tap 'Back up & sync.' You can then toggle on 'Back up & sync' if it isn't already on. Once enabled, all your photos will be downloaded to your device automatically.
Additionally, you can select individual images or albums and manually download them by tapping the menu icon next to them and selecting 'Download.' Keep in mind that downloading a high-resolution version of an image may take some time, depending on its size and how much data you have available on your device.
Yes, you can download all of your Google Photos to a hard drive. To do this, go to the Google Photos website, click the three dots in the top right corner of any photo or album and choose "Download." You can also select multiple photos or albums at once by clicking the checkboxes and then downloading them as a .zip file.
Others exclaimed, "Hold your tongue!" If it's okay with you, we'll burn the house down.
The AI systems have read, analyzed, and digested the entire collective knowledge of humanity. What happens when AI has read everything?
If you want to withdraw your Coinbase account to your PayPal account, you've come to the right place. Follow these simple steps, and you'll have your money quickly.
Don't know how to make text move in CapCut? Check out this quick and easy guide that will show you how to make your text move in CapCut in no time!


