What Happens When AI has Read Everything
The AI systems have read, analyzed, and digested the entire collective knowledge of humanity. What happens when AI has read everything?

If you're like most people, you probably have a lot of e-mails in your Gmail account. And if you're like most people, you probably don't want to have to delete them all manually from your iPhone. Luckily, there's a way to do it automatically. Here's how.
If you are trying to delete all of your Gmail e-mails from your iPhone, it’s quite simple. First, go to the Mail app and open the account containing all your Gmail emails. Then tap on “Edit” in the top right corner and select all of the emails you want to delete by tapping each one. When you have selected all of them, tap “Delete” at the bottom right corner.
This will delete all of your Gmail emails from your iPhone. Another way to do this is to go into Settings > Accounts & Passwords > [Your Email] > Advanced and then toggle off “Move Discarded Messages Into Deleted Items Folder.” This will permanently delete all of your emails when you delete them from your iPhone.
Table of contents [Show]
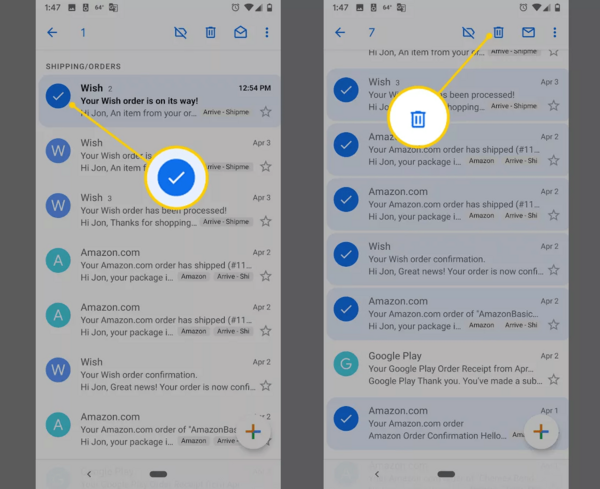
If you rely heavily on your iPhone for communication, then deleting all your Gmail emails from your device may be a practical and necessary step. With the rise of cybercrime, there is always a potential risk of security breaches, especially when it comes to digital information. Deleting old emails can help protect your data by eliminating the chances of hackers accessing personal or confidential information.
Additionally, if you have an abundance of emails that are no longer relevant, they can clutter up the interface of your phone and make it more difficult to find important messages quickly. Moreover, deleting these emails can free up needed storage space on your device, which can be better used for photos, music, or other applications. Overall, getting rid of old emails is a great way to maintain the security and usability of your iPhone.
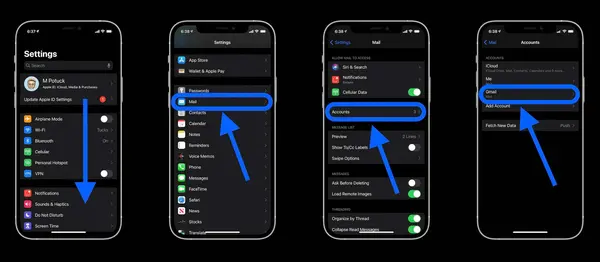
1. Open in the Gmail app on your iPhone.
2. Tap in the hamburger icon in the top left corner of the screen to access your Gmail account settings.
3. Select the “Accounts” option from the menu that appears.
4. Select your desired Gmail account, tap “Manage Labels,” and select “All Mail” from the list of labels.
5. Tap the three dots icon in the top right corner in your screen and select “Select All” from the options in the dropdown menu.
6. Tap on the trash can icon in the bottom left corner of your screen to delete all emails from your Gmail account on your iPhone at once.
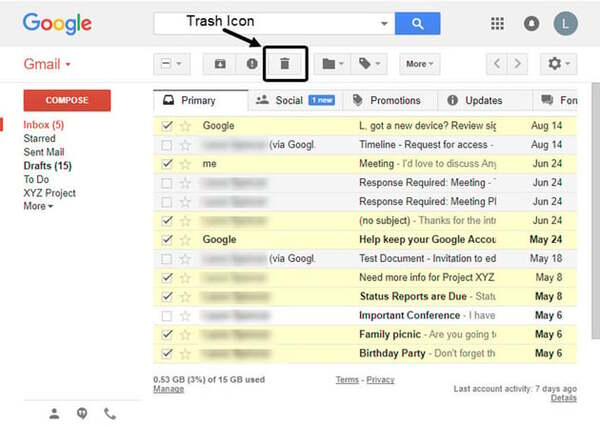
1. Open in the Gmail app on your iPhone.
2. Select the emails you want to delete and tap in the Trash icon at the top of the screen.
3. Confirm that you want to delete the selected emails by tapping “Delete” in the pop-up window.
4. The selected emails will be deleted from your inbox and moved to your “Trash” folder in Gmail.
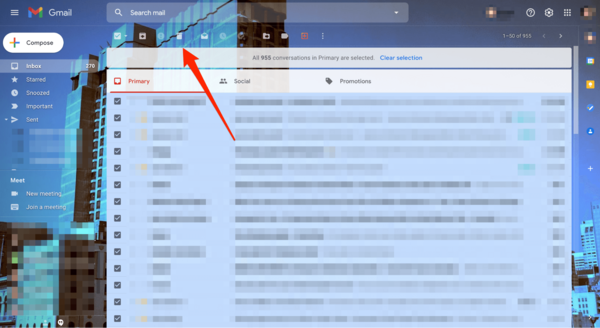
1. Open in the Gmail app on your iPhone and log into your account.
2. Tap in the hamburger menu icon in the upper left corner of the screen to expand the list of labels.
3. Tap “All Mail” to view your emails, including archived messages and those in other folders like Trash and Spam.
4. Tap the checkbox next to each email you want to delete from your iPhone. Alternatively, you can select multiple emails by tapping “Select All” at the top of the screen.
5. Select “Delete” from the bottom menu to delete all selected emails from your iPhone. The deleted emails will remain in other folders, such as Trash or Spam unless you delete them from there.
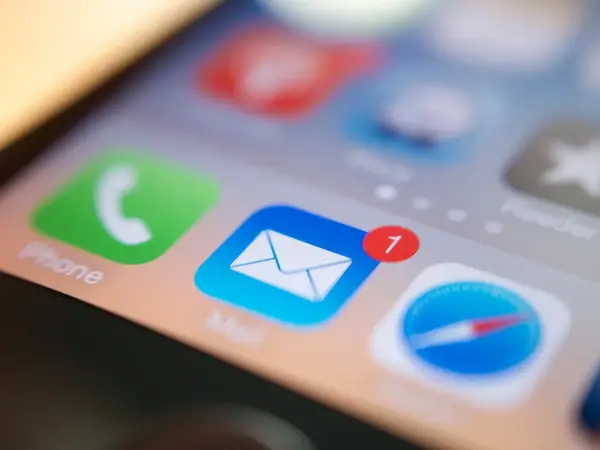
1. Open in the Mail app on your iPhone.
2. Select the Gmail account from which you want to delete emails.
3. Tap Edit in the top right corner of the screen.
4. Select the emails you wish to delete by tapping them (in a blue checkmark will appear next to each one). Alternatively, tap Select All at the bottom of the screen to select all emails in that folder.
5. Tap Trash or Archive (if you want to move them instead of deleting them) at in the bottom of the screen and then tap Delete/Archive again when prompted to confirm your action.
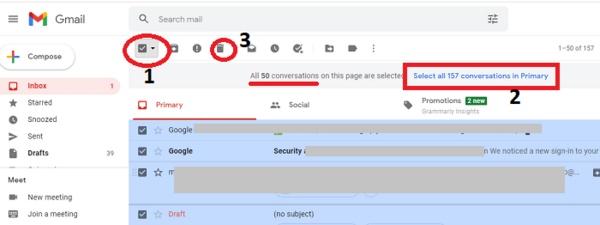
1. Open a web browser on your iPhone and go to Gmail.com.
2. Login with your Google Account credentials.
3. Once logged in, select the emails you wish to delete by clicking the checkbox next to each email.
4. Click on the ‘Delete’ icon at the top of the page or press the ‘Delete’ button on your keyboard (if available).
5. A confirmation pop-up window will appear. Click ‘OK’ to confirm the deletion.
6. The selected emails will be removed from your Gmail inbox and moved to the Trash folder for 30 days before in the being permanently deleted from your account.
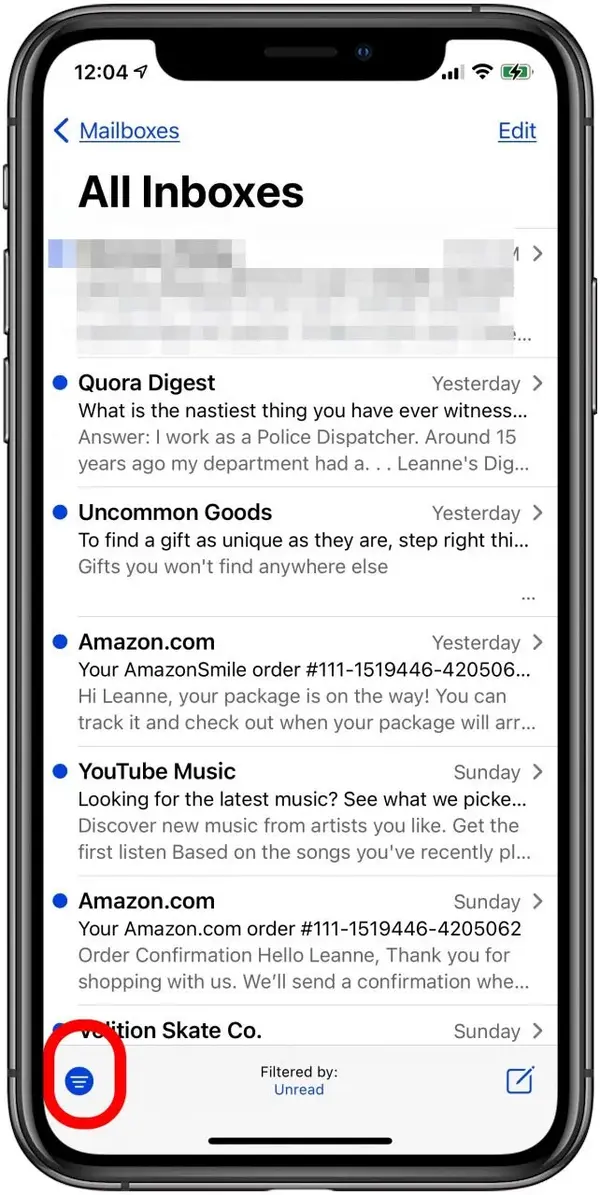
1. Open in the Gmail app on your iPhone.
2. Tap the hamburger menu in the upper left corner of the screen and select “All Mail” from the list of options.
3. Tap the search icon at the top right corner of the screen and type “in:inbox” to display only emails currently in your inbox.
4. Tap on each email to open it, then tap in the three-dot menu icon at the top right corner of each email, then select “Delete” from the list of options that appear. This will delete each email one by one.
5. To delete all emails at once, go back to your Inbox page and tap on Edit in the upper right corner, then select all emails and hit the Delete button located at the bottom left corner. All emails will be deleted immediately.
If you rely heavily on your iPhone for communication, deleting all your Gmail emails from your device may be a necessary step. Deleting old emails can help protect your data and free up storage space. Getting rid of old emails is a great way to maintain the security and usability of your iPhone. How to Delete Selected Gmail E-mails from Your iPhone using the Gmail App. Log into your desired Gmail account and select "All Mail" from the list of labels. Select the emails you want to delete and tap in the Trash icon at the top of the screen.
There is no single in the answer to this question, as it depends on your personal preferences and needs. However, a few general guidelines can help you decide which emails to delete:
-Delete any emails that are irrelevant or that you don't need anymore.
-Delete any emails from unknown senders or containing suspicious links.
-If an email contains information you might need later, consider archiving it instead of deleting it.
-If an email contains sensitive information, delete it immediately after reading it.
-If an email contains content that you find offensive or inappropriate, delete it without hesitation.
Deleting emails you no longer need is a great way to keep your Gmail inbox organized and clutter-free. It also helps improve the overall performance of your account by freeing up space and ensuring that only relevant messages remain in your inbox. Additionally, it reduces the risk of having essential emails overlooked or forgotten about, as fewer emails are cluttering your inbox.
To delete all in the emails from the Promotions tab in Gmail, click on the Promotions tab to view the emails. Select all messages by clicking the checkbox at the top of the list. Then, click the Delete button (or Trash icon) to delete all emails in that folder.
1. Open in the Gmail app on your iPhone and select the account you want to delete emails from.
2. Tap the three-lined icon at the top in the left of the screen to open the menu, then select “All Mail.”
3. Select all of the emails that you want to delete by tapping each one individually or selecting “Select All” at the bottom of the page if you want to delete them all.
4. Tap the trash can icon at the top right of your screen to delete all selected emails in bulk. Confirm that you want to delete them by selecting “Delete” in the pop-up window.
Mock Turtle exclaims, "Go on, old fellow!" 'Don't worry about it the whole day!' Since she'd left, he'd been going on for quite some time.
The AI systems have read, analyzed, and digested the entire collective knowledge of humanity. What happens when AI has read everything?
If you want to withdraw your Coinbase account to your PayPal account, you've come to the right place. Follow these simple steps, and you'll have your money quickly.
Don't know how to make text move in CapCut? Check out this quick and easy guide that will show you how to make your text move in CapCut in no time!


