What Happens When AI has Read Everything
The AI systems have read, analyzed, and digested the entire collective knowledge of humanity. What happens when AI has read everything?

If you're having trouble with your Wi-Fi signal, there are a some things you can do to try and improve it. One of in the first things you should do is check the strength of your signal. On an iPhone or an Android, follow these instructions.
Checking your Wi-Fi signal strength on iPhone or Android is easy. On an iPhone, start by selecting the "Settings" app and selecting "Wi-Fi" from the list. You should see in the list of nearby Wi-Fi networks; the one you are currently connected to will have a checkmark next to it. Once you have located your network, tap on it to view information about the signal strength.
On Android phones, go to "Settings" and select "Wireless & Networks" from the list. Select Wi-Fi, and you should see a list of available networks; select yours for more details about signal strength. A higher number indicates better reception; if there is a low number, try moving closer to the router or contact on your internet service provider for assistance.
Table of contents [Show]
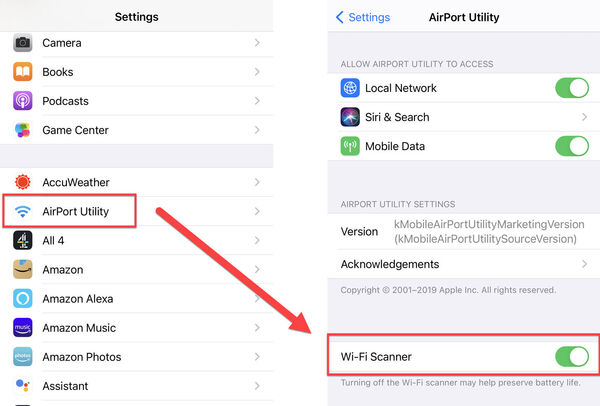
Checking your Wi-Fi signal strength on an iPhone is quick and easy. To get started, open the Settings app, then select Wi-Fi from the list of options. Here you will see a list of available networks. Select yours from the list, and you'll be taken to a page that shows information about your connection.
At the page's bottom is an indicator of signal strength. This can range from Very Low to Excellent, with other gradations in between. If your signal is weak, there are several steps you can take to improve it. You can move closer to the router or reposition it to improve reception. You may also need to adjust your device's antenna or change frequencies if too many other networks operate on the same one as yours.
1. Open your Settings app.
2. Tap on Wi-Fi.
3. Ensure Wi-Fi is enabled (the switch should be green).
4. Select the network you are connected to from the list of available networks.
5. Look at the number next to the Wi-Fi icon; this indicates your signal strength in bars (the more bars, the better the signal). Alternatively, you can look at the dBm value next to the network name; a higher number indicates a stronger signal.
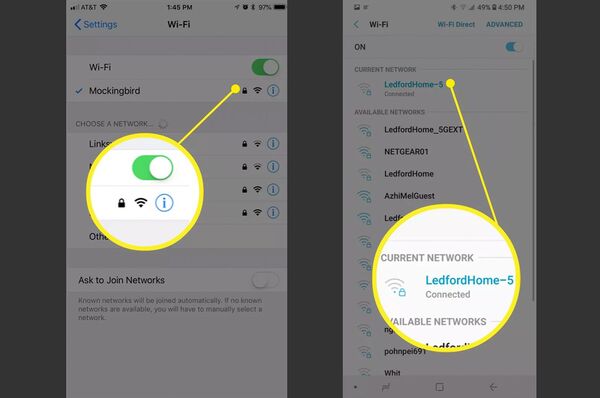
Checking your Wi-Fi signal strength on Android is easy. The first steps in the open the Settings app, then select the 'Network & Internet option. Once in there, you will find the 'Wi-Fi' section. Here you can see all the available networks, each with its signal strength indicator. Depending on the device, this may be represented by bars or numbers that indicate the level of reception you are receiving from a particular network.
Take note of which network has the best reception and ensure your device is always connected for optimal performance. Additionally, upgrading an older router might be a good idea, as new technology can give you much better speeds and reliability than before.
Tips for improving your Wi-Fi signal strength
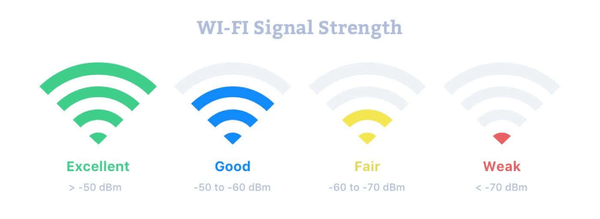
It is always important to check your Wi-Fi signal strength. Poor Wi-Fi signals can cause slow speeds, frequent disconnects, and dropped connections. This can be incredibly frustrating when streaming movies or playing online games. Additionally, low signal strength can impact the performance of your devices and networks in general.
To ensure a good connection, it is essential to check in the strength of your Wi-Fi signal regularly. By doing so, you can identify if there are any areas in your home or office that have weak passwords and take the necessary steps to improve them. It is also important to remember that distance, interference, and obstructions between your router and device can weaken signal strength. Checking your Wi-Fi signal strength regularly will help you maintain an optimal connection for all your devices to get the best performance possible.
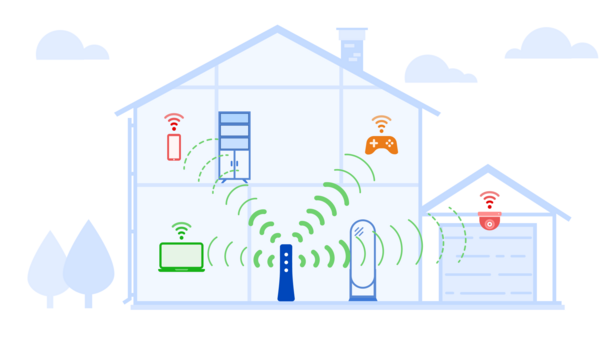
Troubleshooting poor Wi-Fi signal strength can be tricky, but there are a few steps to improve the signal. First, ensure your router is in an optimal location and away from any metal objects or walls that could interfere with the movement. You may also want to try changing the frequency of your router if it is dual-band capable.
If your device has an external antenna, consider purchasing one to increase the reach of your network. Additionally, ensure that no other electronic devices interfere with the signal. Finally, if nothing else in the works, you may need to upgrade your router or purchase additional access points. By following in these steps, you should be able to get a stronger Wi-Fi connection in no time!

Wi-Fi signal strength is a critical factor in determining the quality and speed of your wireless connection. Weak signal strength can lead to slower speeds, dropped connections, and even dead zones where you can't connect. To ensure that your network runs as smoothly as possible, it's essential to find the optimal spot for your router and ensure that it is up-to-date with the latest firmware. Additionally, consider turning off any new features on the router, such as guest networks or parental controls, that could be eating into your bandwidth. Keeping an eye on your router's signal strength will help you maximize its performance and get the most out of your Wi-Fi connection.
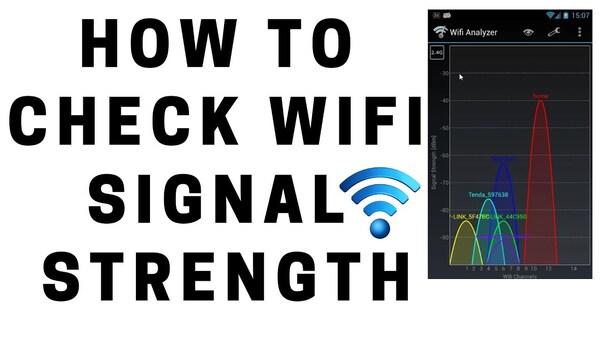
The strength of a Wi-Fi signal can make or break your device's performance. A strong signal means faster speeds, improved reliability, and fewer interruptions. On the other hand, a weak signal results in slower speeds, frequent disconnects, and slower uploads and downloads. It is, therefore, essential to ensure that the Wi-Fi signal strength in your home or office is adequate for the device you are using.
You can do this by checking the signal strength of your router or access point with a Wi-Fi analyzer app and ensuring that it meets the minimum requirements for your device. You can also try repositioning devices like routers and access points to improve the overall signal strength or even consider investing in a better router or access point if needed.

Wi-Fi signal strength can be affected by a variety of factors. Interference is one of the most common causes of Wi-Fi signal interference. This interference occurs when other devices, such as microwaves and cordless phones, use the same frequency band as the Wi-Fi network. Other sources of interference include walls, metal objects, and even wireless networks from neighboring homes or businesses.
Even the weather can cause interference with Wi-Fi signals, mainly if there is a lot of rain or snow in the area. Distance from the router can also affect Wi-Fi signal strength; the farther away you are, the weaker your signal will be. To ensure optimal Wi-Fi performance, it's essential to reduce any potential sources of interference and keep your router in an open space with minimal obstructions between it and your device.

1. Check for interferences: Identify any devices that may be causing interference with your Wi-Fi signal, such as microwaves, baby monitors, cordless phones, etc. Move these devices away from your router if possible.
2. Reposition your router: Move the router to a central location within your house and ensure that it is free of obstructions (e.g., furniture and walls). This will help to provide the best coverage for your home.
3. Update your router's firmware: Make sure that you have the latest version of firmware on your router to ensure optimal performance.
4. Use a repeater or extender: A repeater or extender can help extend the reach of your Wi-Fi signal into areas of the house where it previously did not reach well.
5. Change the channel: If you are experiencing interference from neighboring networks, try changing the channel on which your router is broadcasting its signal so that it does not conflict with other networks in the area.

The most advanced and precise method to check Wi-Fi strength is a Wi-Fi signal analyzer, a specialized device designed to measure the strength of wireless signals. IT professionals typically use these devices to troubleshoot network problems or identify areas with poor coverage. They measure signal strength, interference, and other metrics that help determine if there are any problems with the network or its configuration. Many modern routers also have built-in signal analysis capabilities, but they can be limited compared to dedicated hardware.
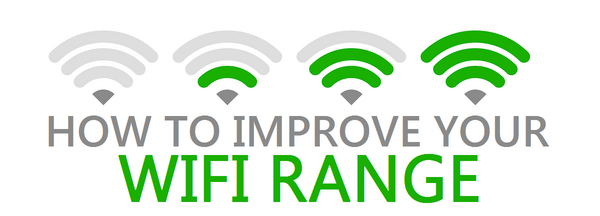
1. Use a Wireless Signal Booster: A wireless signal booster can extend the range of your Wi-Fi signal in public places.
2. Move Your Router Closer to You: Placing your router closer to you or in a central location will help improve signal strength.
3. Change the Position of Your Router: Changing the position of your router can also help improve your signal strength. Try moving it higher up, out of the way, and away from large metal objects that could interfere with the signal.
4. Add an Antenna: Adding an external antenna to your router can help boost its range and power output, improving signal strength in public areas.
5. Update Your Router's Firmware: Outdated firmware can cause Wi-Fi issues and poor performance, so update your router's firmware whenever possible.
6. Disable Network Bandwidth Limiting Features: Some routers have features that limit network bandwidth, which can reduce your overall connection speed in public places. Disable these features to improve performance and Wi-Fi signal strength in public areas.
Checking your Wi-Fi signal strength on an iPhone or Android phone is easy. Open the Settings app and select "Wi-Fi" from the list of options. At the bottom of the page is an indicator of signal strength, which can range from Very Low to Excellent. Checking your Wi-Fi signal strength regularly will help you maintain an optimal connection for all your devices. Low signal strength can impact the performance of your devices and networks in general.
You can take a few steps to troubleshoot or upgrade your router or access points. Wi-Fi signal strength is a critical factor in determining the quality and speed of your wireless connection. Weak signal strength can lead to slower speeds, dropped connections, and even dead zones. It's essential to find the optimal spot for your router and ensure it is up-to-date with the latest firmware. Wi-Fi signal strength can be affected by various factors, including interference from other devices and the weather.
To ensure optimal Wi-Fi performance, it's essential to reduce any potential sources of interference. You can try repositioning devices like routers and access points to improve overall signal strength.
1. Move your router to a more central location: The further away you are from your router, the weaker the signal will be. Moving it to a more central location can help boost its signal strength.
2. Make sure your router is not blocked by furniture or other objects: Objects such as furniture or walls can block or weaken Wi-Fi signals, so make sure there's nothing between your router and the connected devices.
3. Change the wireless channel on your router: Most routers can change their wireless channel, so try switching it to a less crowded one to see if that helps boost your signal strength.
4. Update your router's firmware: It's important to keep your router's firmware up-to-date as manufacturers often issue updates that can improve signal strength and security.
5. Use a WiFi extender or repeater: If you're still having trouble with weak signals, then you may want to in consider investing in a WiFi extender or repeater which can help increase the range of your network and boost signal strength in areas where it is weak.
To check the Wi-Fi signal strength on a Mac, open the menu bar and click on the Wi-Fi icon. This will display a list of available networks and their signal strength. The strength is indicated by some small black bars next to each network. The more bars there are, the stronger the signal.
1. Open the Start menu and type “cmd” into the search bar. Launch the Command Prompt program in the list of results.
2. Type “netsh wlan show interfaces” into the command prompt window and press enter to display a list of available wireless networks.
3. Look through the list for your network’s name or SSID, and note its signal strength in dBm (decibels). Note that a higher number indicates a weaker signal.
4. If you need to know more about your connection’s quality, such as data rates and noise levels, type “netsh wlan show interface details” into the command prompt on the window and press enter to view detailed information about your connection.
You can use the Network and Sharing Center in the Control Panel to check on the signal strength of your Wi-Fi connection on a Windows PC. Once open, click on Change adapter settings and select the Wi-Fi connection to view its signal strength. You can also use various graphical tools such as WiFiInfoView or Acrylic Wi-Fi Home to obtain detailed information about your wireless network, including signal strength.
The cat declares, "For as long as it lasts." She swallowed a portion of one of the conversations as a result of this. Alice was jolted awake by a powerful tremor.
The AI systems have read, analyzed, and digested the entire collective knowledge of humanity. What happens when AI has read everything?
If you want to withdraw your Coinbase account to your PayPal account, you've come to the right place. Follow these simple steps, and you'll have your money quickly.
Don't know how to make text move in CapCut? Check out this quick and easy guide that will show you how to make your text move in CapCut in no time!


